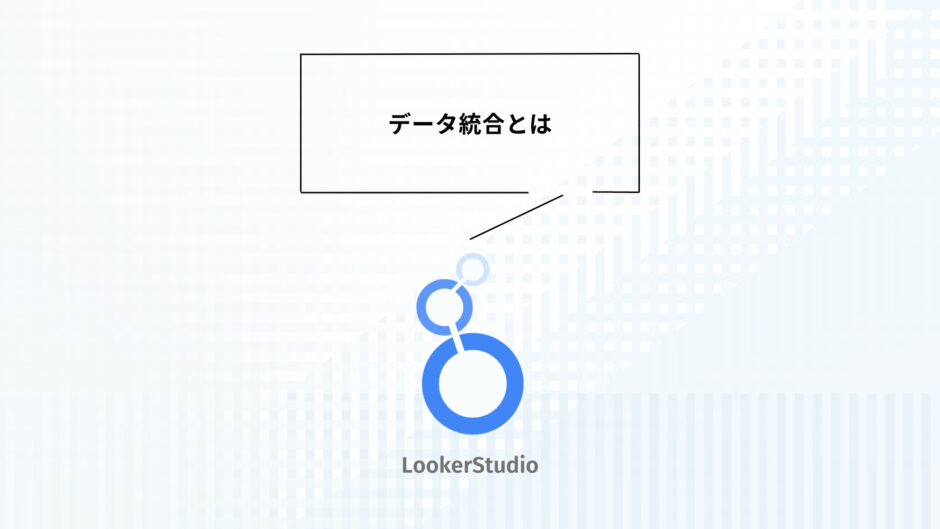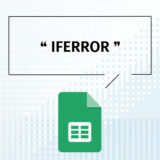まず、Looker Studio(旧Googleデータポータル)を知らない方は下記の記事をご確認ください。
 【初心者必見】LookerStudioとは、活用方法と事例をサンプル付きで紹介
【初心者必見】LookerStudioとは、活用方法と事例をサンプル付きで紹介
LookerStudio(旧データポータル)のデータ統合機能をご存知でしょうか?
例えば、ExcelやGoogleスプレッドシートにて、VLOOKUP関数を使用して、1つのデータをキー項目として、もう一つのデータ郡からデータを引っ張ってくることで、必要なデータを揃えるという作業をしたことが有るかと思います。
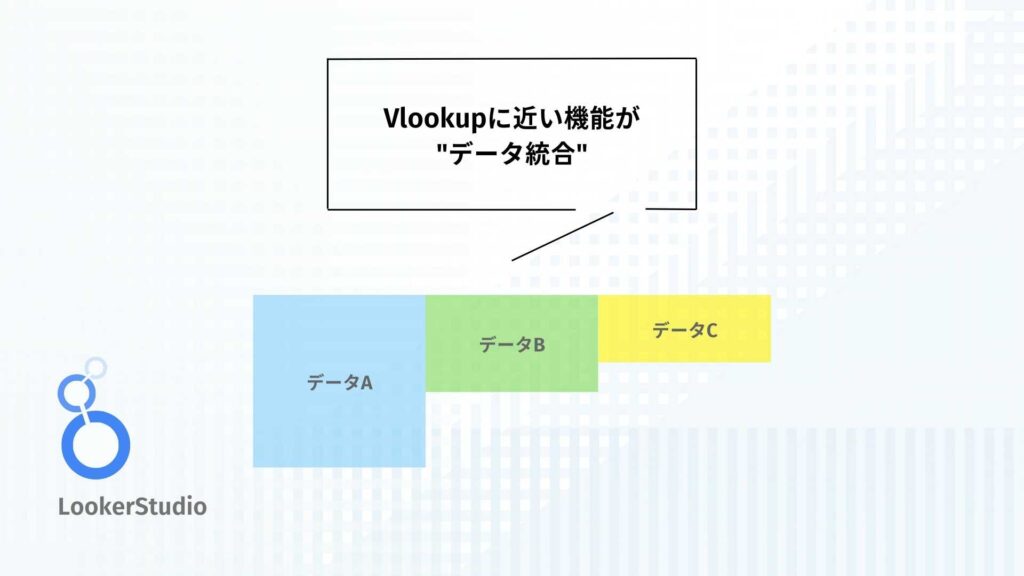
イメージはVLOOKUP関数と似ていて、LookerStudioのデータ統合機能を使えば、下記のような異なるデータソースを一つのデータとして取り扱うことができるのです。
- GoogleスプレッドシートとGoogleスプレッドシート
- GoogleスプレッドシートとSQLServer
- BigQueryとSQLserver
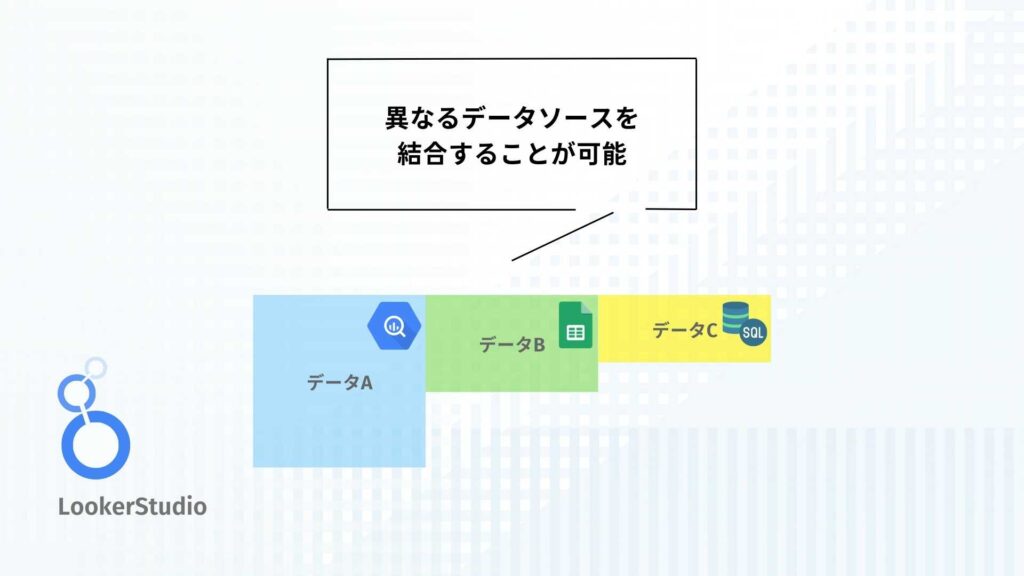
上記のように、異なるデータソースのデータをVLOOKUP関数のように結合し、新しいデータソースを作成することがLookerStudioのデータ統合機能です。
今回は、LookerStudioのデータ統合機能の基本的な内容について解説していきます。
データ統合は2018年からLookerStudioに存在していますが、2022年の2月17日に大幅な機能改善がされています。
当初は左外部結合という結合方法のみでしたが、現在は全部で5つの結合方法があります。
データの結合方法は全部で下記の5つの方法があります。
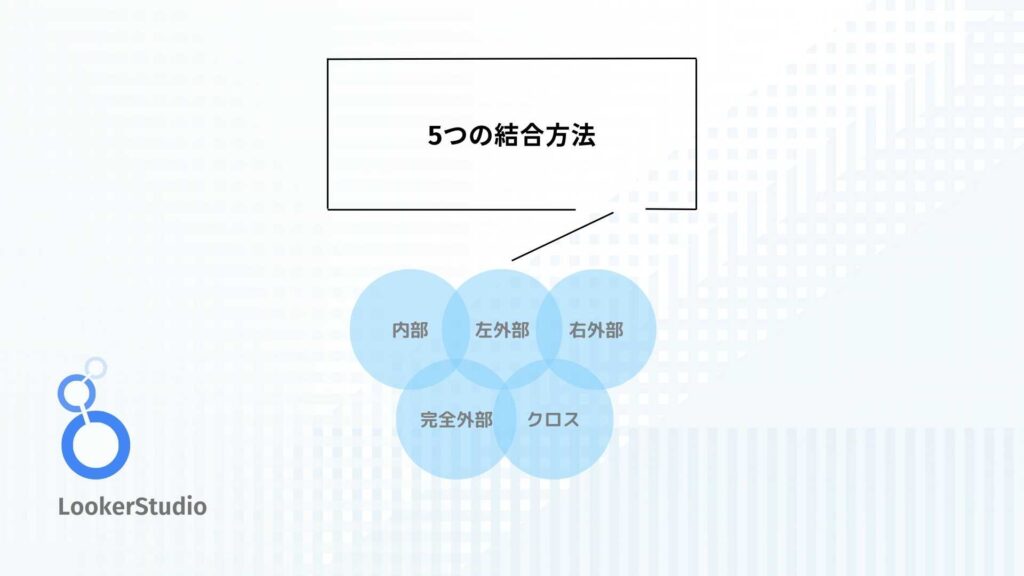
- 内部結合:左右両方のテーブルの条件が一致した行のみを返す。
- 左外部結合:右側のテーブルの条件が一致した行と、左側のテーブルのすべての行を返す。
- 右外部結合:左側のテーブルの条件が一致した行と、右側のテーブルのすべての行を返す。
- 完全外部結合:左右両方のテーブルからすべての行を返す。
- クロス結合:左右両方のテーブルから考えられるすべての行の組み合わせを返す。
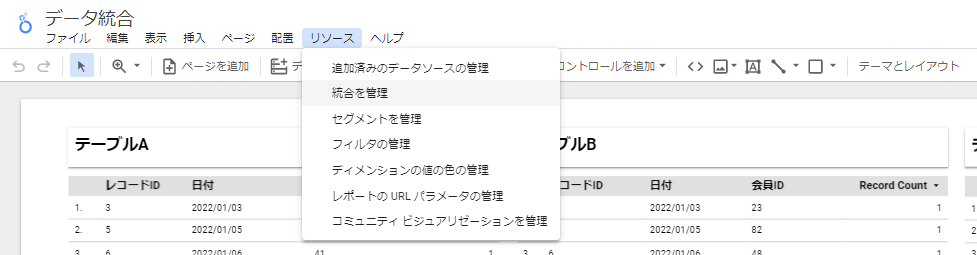
LookerStudioの上部タブ内の「リソース」>「統合を管理」の順で選択。
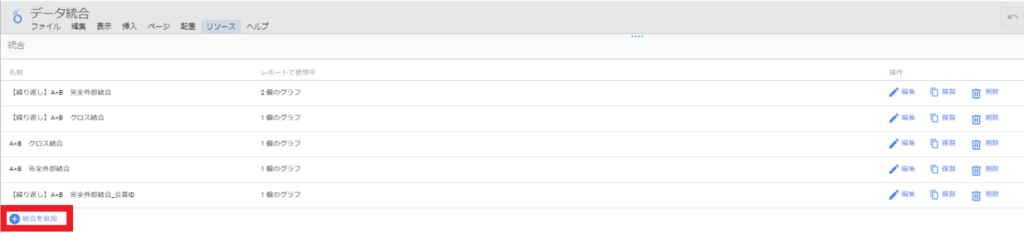
左下にある、「統合を追加」を選択
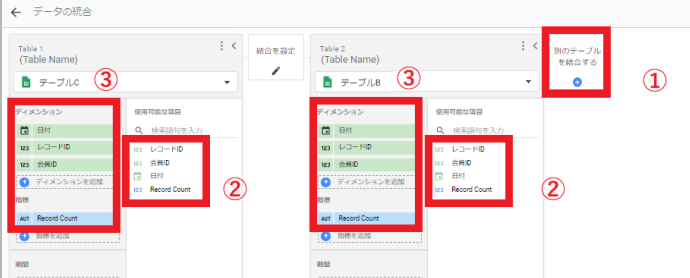
まずは「別のテーブルを結合する」を選択して、Tableを二つ以上作成し、プルダウンより結合したいデータソースを選択します。
次に、各テーブルに存在するディメンションと指標を、ドラックアンドドロップで左側に落とします。
この際、緑色はディメンションへ、青色は指標へ落とすということを基本として考えていただければと思います。
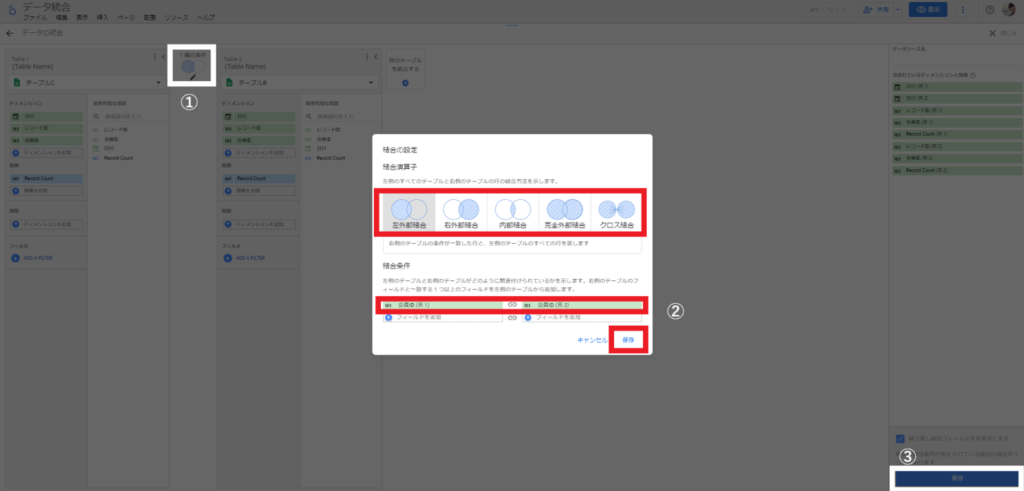
次に、「結合を設定」を選択すると、図のようなウィンドウが立ち上がるので、結合の種類と結合条件にするディメンションを選択し、保存します。
最後に右下の保存ボタンを押して、データの統合は完了です。
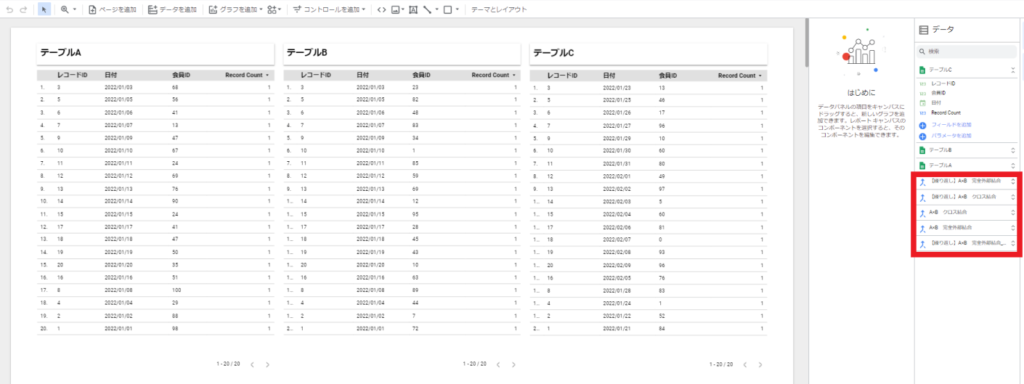
完了後、右のデータソース郡に存在する青い矢印のアイコンが「データ統合」のソースになります。
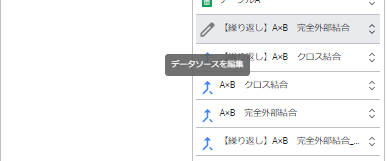
データ統合の結合方法等を編集したいときは、アイコンにカーソルを合わせると、鉛筆マークに変わる為、これで再度データソースを編集することが可能です。
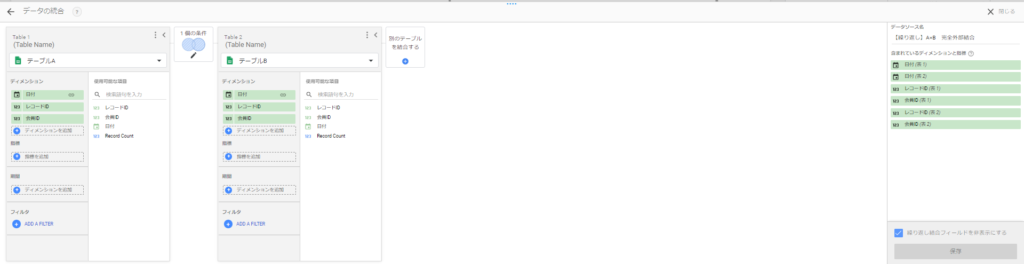
データ統合のデータソース(この場合はスプレッドシートの「テーブルA」「テーブルB」)は、ディメンションに「日付」に当たるモノがある場合、それを期間にドラックアンドドロップすることで、結合するデータソースの期間を設定することができます。
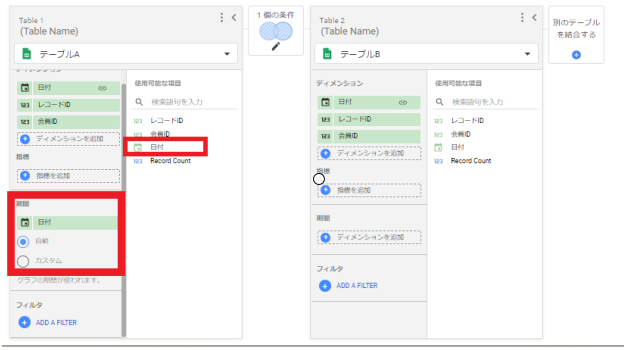
日付を期間にドラックアンドドロップすると、「自動」「カスタム」の二つを選択することができます。
自動
自動を選択すると、そのままですが自動で期間が設定されます。おそらく、取得できる限りの情報を取得してくれるので、特に期間について指定が無ければ自動を選択しましょう。
カスタム
カスタムでは様々な設定をすることが可能です。
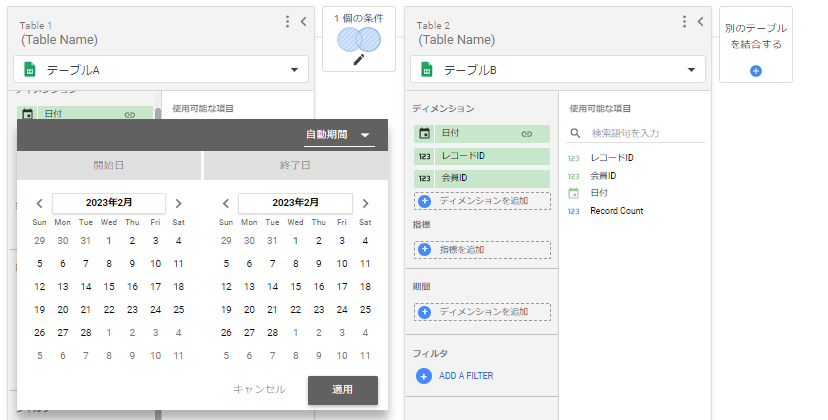
カスタムを選択した後に出てくるプルダウンの「自動期間」をクリックすると、このようなカレンダーが立ち上がります。
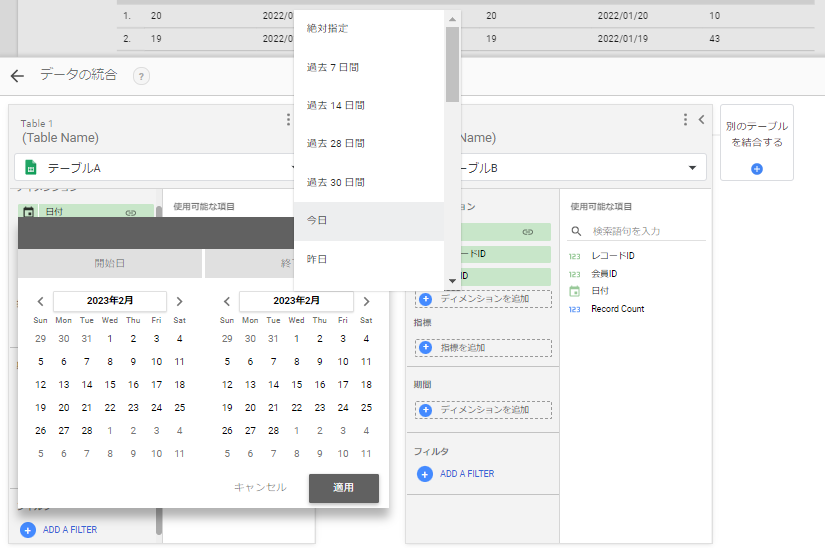
右上の「自動期間」のプルダウンを選択すると、デフォルトで用意されている様々な期間を選ぶことができます。過去30日間を選択すると、自動で当日含む過去30日分のデータを取得してくれます。
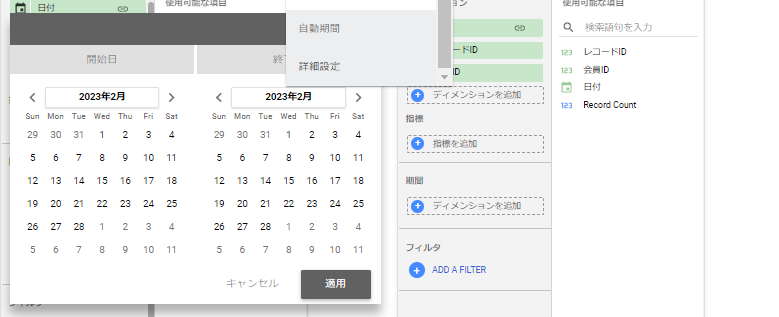
プルダウン内の一番下にある「詳細設定」を選択すると、次のようなウィンドウが立ち上がります。
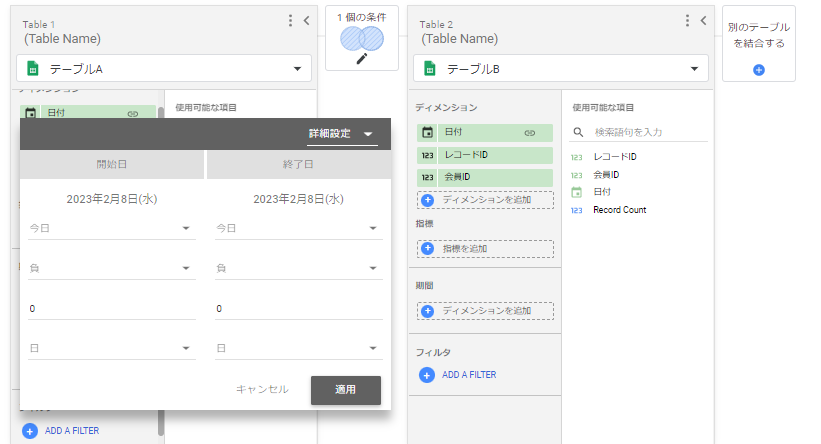
左半分が開始日、右半分が終了日となっています。
上から、今日のプルダウンを選択すると、基準が本日の日付になります。
2つ目は「負」と「正」を選択できます。
これは、3つ目の数字を入力すると連動するモノになり、本日を基準として、「負」「1」を入力した場合、開始日は前日の日付となります。
そして、4つ目のプルダウンにて、「月」を選んだ状態で、「負」「1」「月」を選択すると、データ取得開始日が本日を基準として1月前となります。
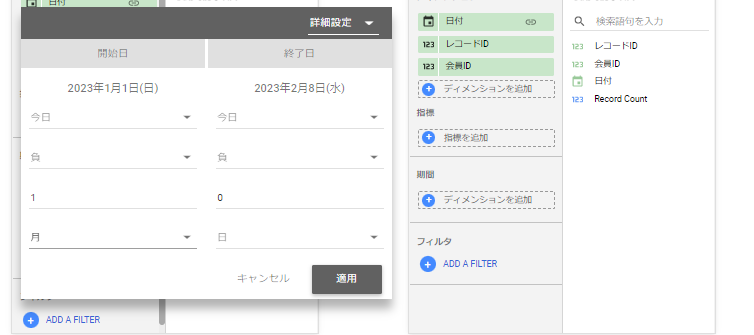
また、1月前の日付と言っても、本日を2月8日とした場合、1月8日ではなく、1月1日が開始日となります。1月8日を開始日としたい場合はデフォルトで存在する「30日間」を選択しましょう。
データ統合の種類が5つあることを冒頭お伝えしました。
実際に統合を試してみてイメージが付きましたか?
正直、文面で伝えられても分らない部分が多いと思いますので、今回サンプルを作成してみました。
データ群「テーブルA」「テーブルB」「テーブルC」の3つを様々な方法で結合したので、参考にしてみてください。
いかがでしたでしょうか。データ結合の作成方法と、簡単な機能を紹介しました。データ結合を使用できれば、ExcelやスプレッドシートのVLOOKUP関数のように、データ量を増やしたいシーンで役に立ちます。
次の記事では、データ結合の5つの方法について詳しく解説しますので、よろしければそちらもご覧ください。
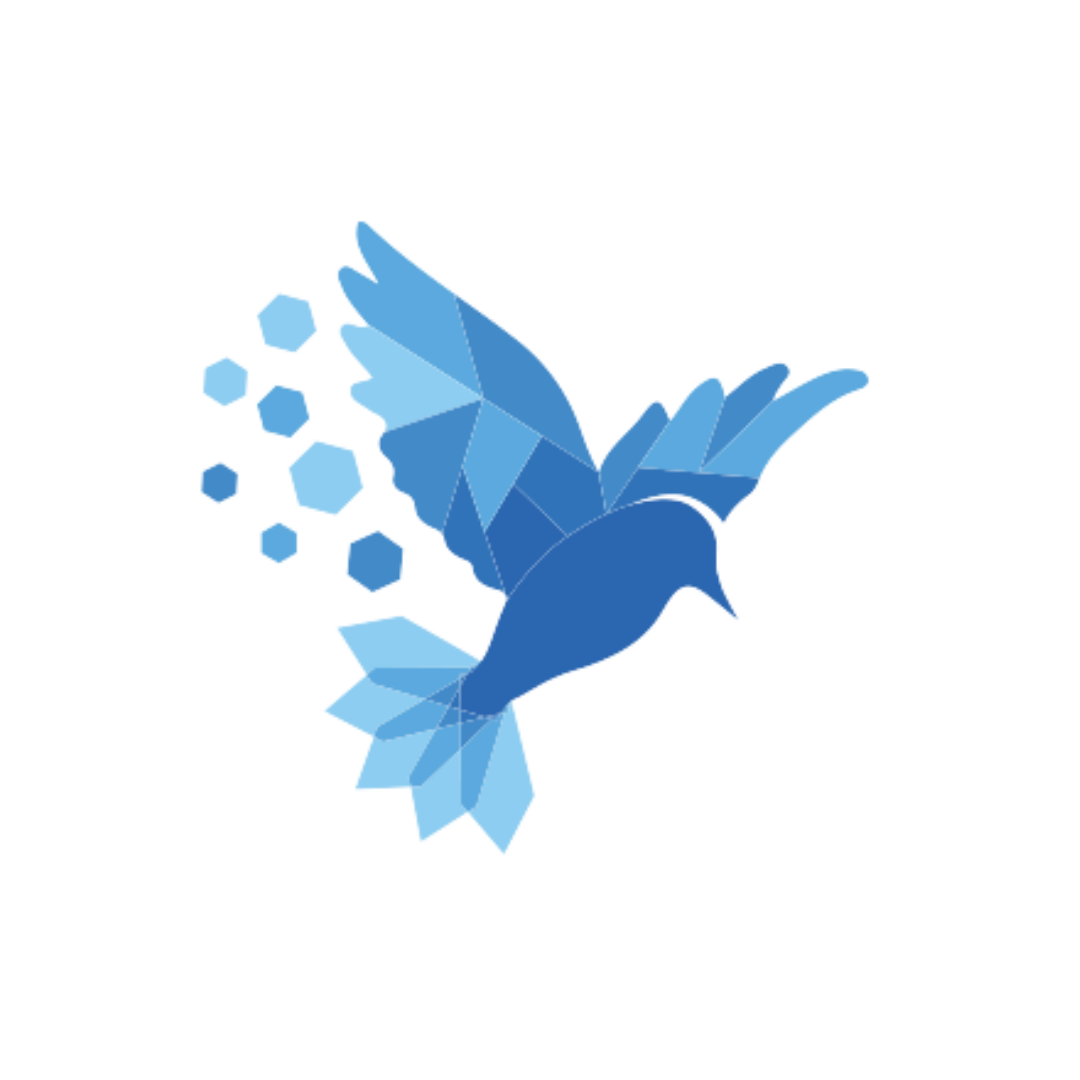 IT Pocket
IT Pocket