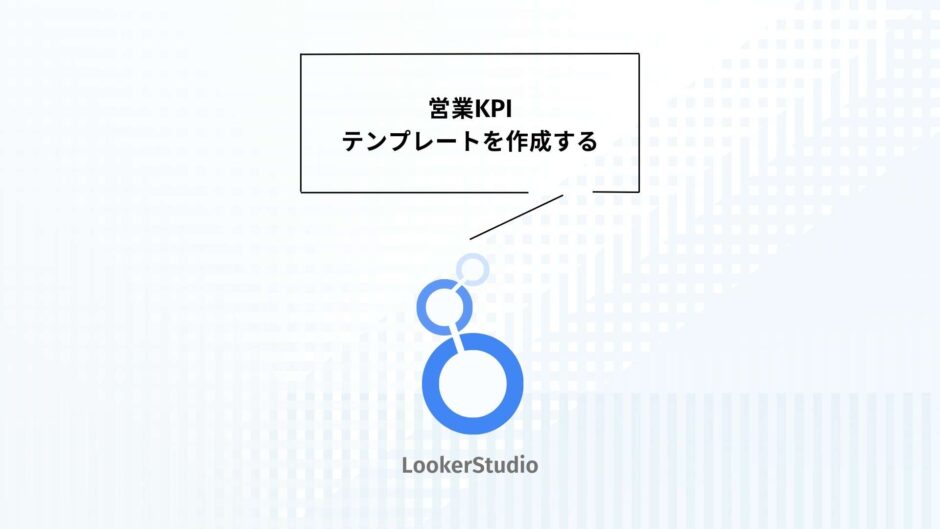この記事を読んでいる方は、営業KPIの管理にGoogleスプレッドシートを使っているかもしれません。
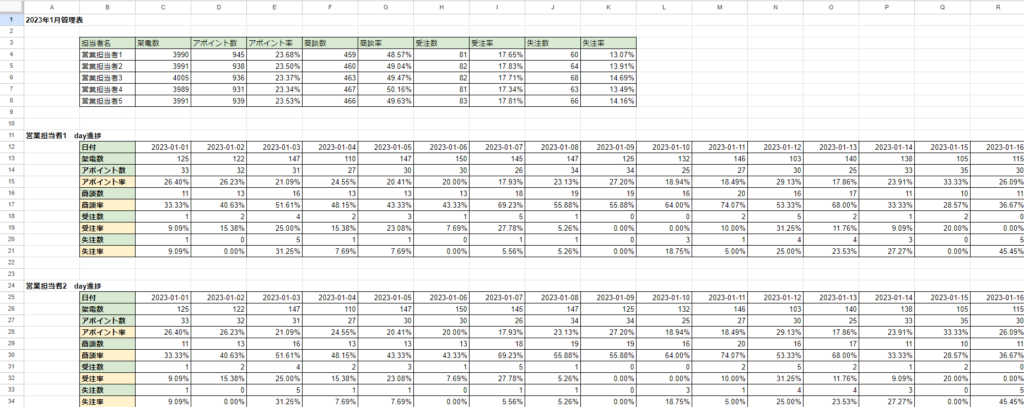
しかし、スプレッドシートでは、分かりやすいKPI管理表の作成や、データの流動的な確認、期間や担当者の絞り込みなどが難しい場合があります。
また、毎月作り直す必要があったり、プレゼンテーションで使える見栄えではなかったりするかもしれません。
こうした悩みを解決する、無料のBIツールが、Looker Studioです。
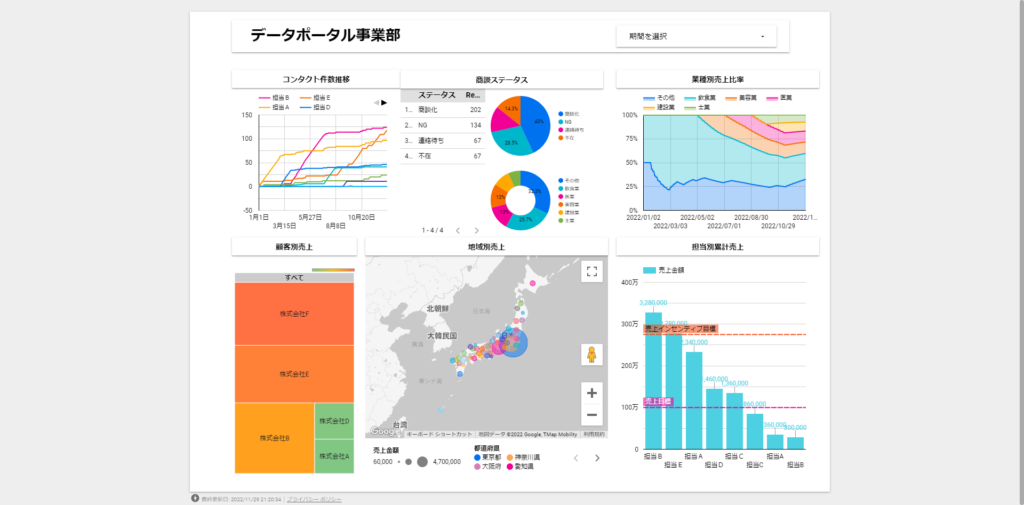
Looker Studioを使えば、データを鮮やかなグラフで可視化することができるだけでなく、様々な豊富な機能も備えています。
また、一度形を作れば、自動で美しいグラフとレポートを作成するため、週間の報告や月次報告にそのまま使用することができ、レポート作成の業務も大幅に削減できます。
ぜひ、Looker Studioで営業KPIのテンプレートを一つ作成してみましょう!
 【初心者必見】LookerStudioとは、活用方法と事例をサンプル付きで紹介
【初心者必見】LookerStudioとは、活用方法と事例をサンプル付きで紹介
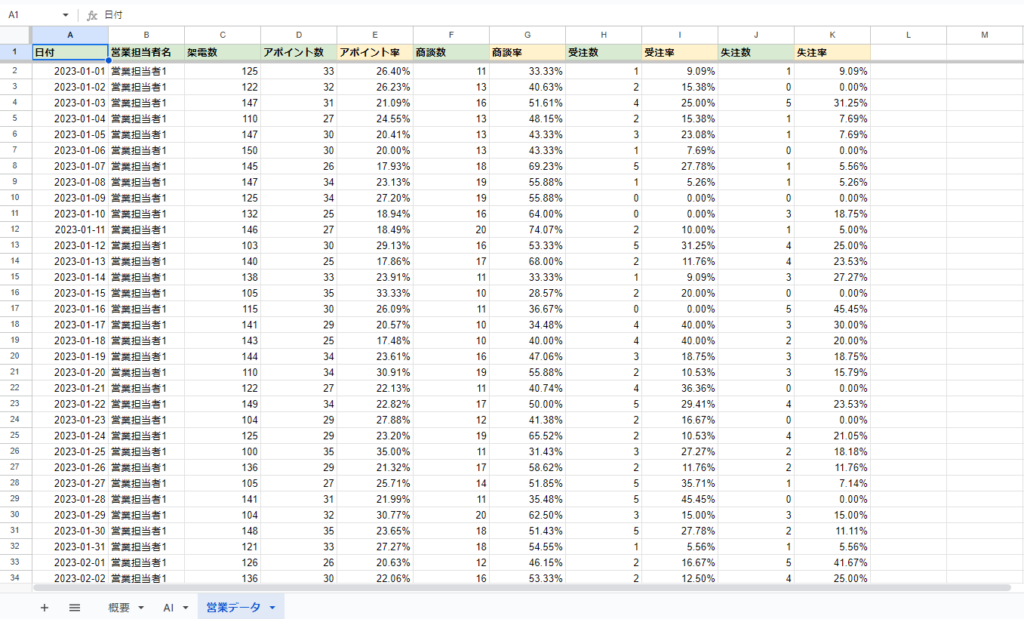
先ずは、営業KPIのテンプレートを作成するために、下記の営業データサンプルを使用して、Looker Studioのレポート作成のためのデータソースを用意します。
こちらはExcelのサンプルファイルなので、Looker Studioで使用するためには、スプレットシートにデータを張り付けて使用してください。
DLしたExcelでは消えていると思いますが、黄色の項目は関数を入れて計算している数値です。
Looker Studioで空の営業KPIのテンプレート用レポートを作成します。
レポートの作成方法については以下の記事で詳しく解説していますので、こちらの記事を参考に、まずは営業kpi用の空のテンプレートレポートを作成してみてください。
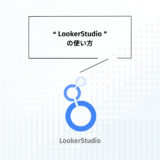 【2024年版】Lookerstudioの使い方を一番分かりやすく解説|サンプルデータ配布あり
【2024年版】Lookerstudioの使い方を一番分かりやすく解説|サンプルデータ配布あり
なお、サンプルデータの数値は「乱数メーカー」というwebサービスを使って生成した数値ですので、他の数値を使いたい方は他の数値を使ってみてください。
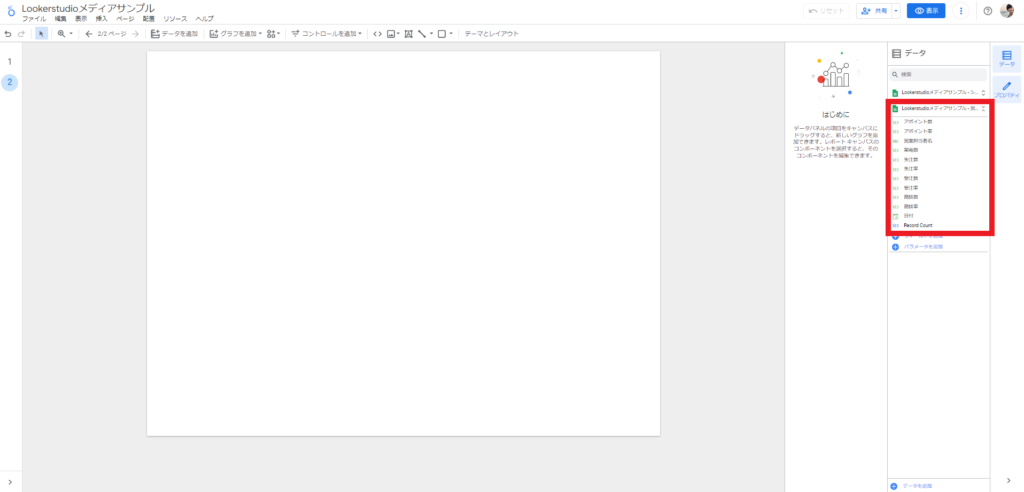
このように、Looker Studioと営業サンプルデータを接続出来たら準備は完了です。
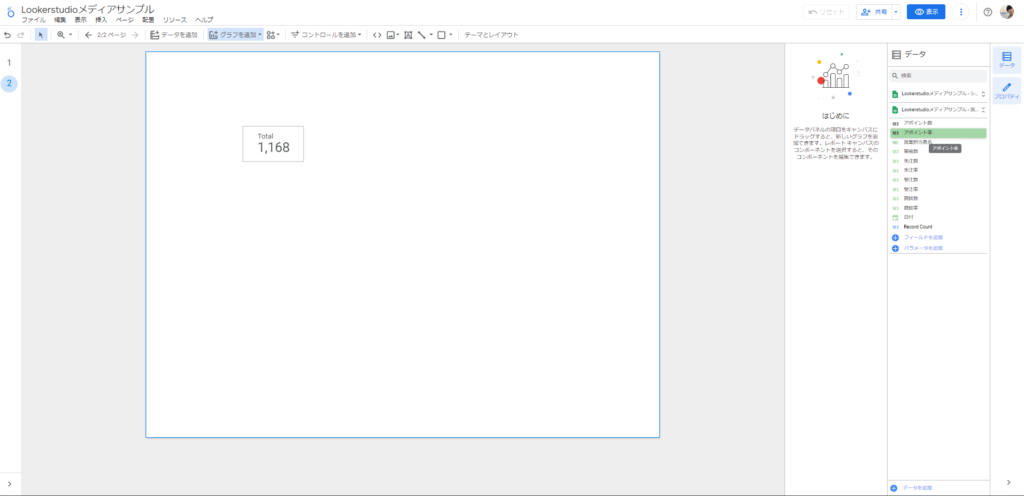
右側のデータソースの「アポイント数」をドラックアンドドロップでレポート上に落としてください。
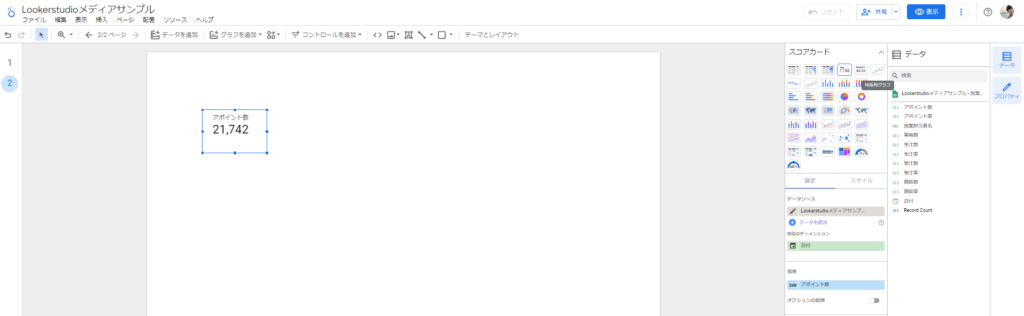
続いて、右上の「グラフ」を開いて画像のようにグラフの種類を選択できる状態にします。
その中から、右上にある「時系列」の折れ線グラフを選択しましょう。
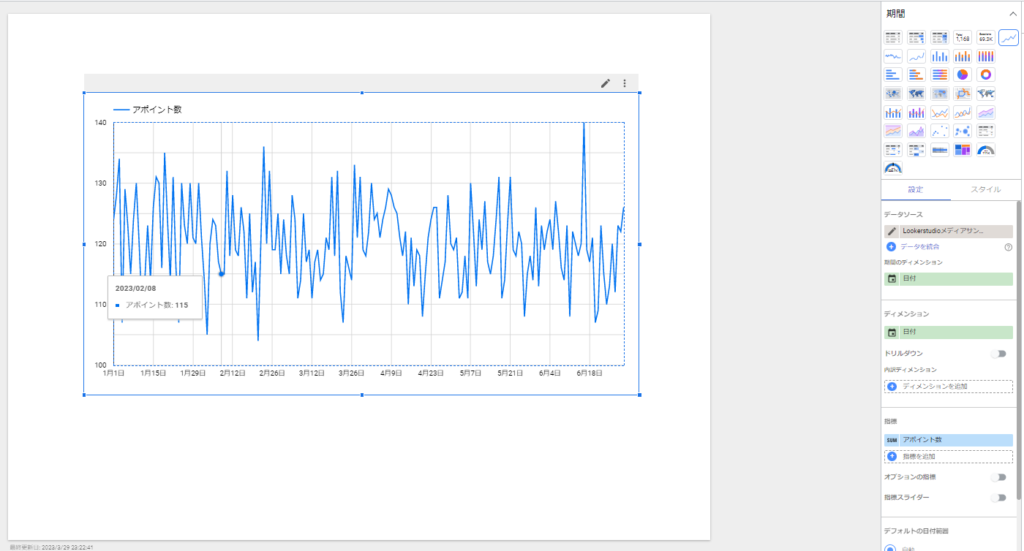
これで、X軸(ディメンションと言います)に日付を置いた状態のグラフが作成されました。
ディメンションについては下記の記事を参考にしてみてください。
 【2024年版】ディメンションとは?Looker Studioのディメンションを徹底解説!
【2024年版】ディメンションとは?Looker Studioのディメンションを徹底解説!
そして、Y軸(指標と言います)にはアポイント数のその日の合計が表示されています。
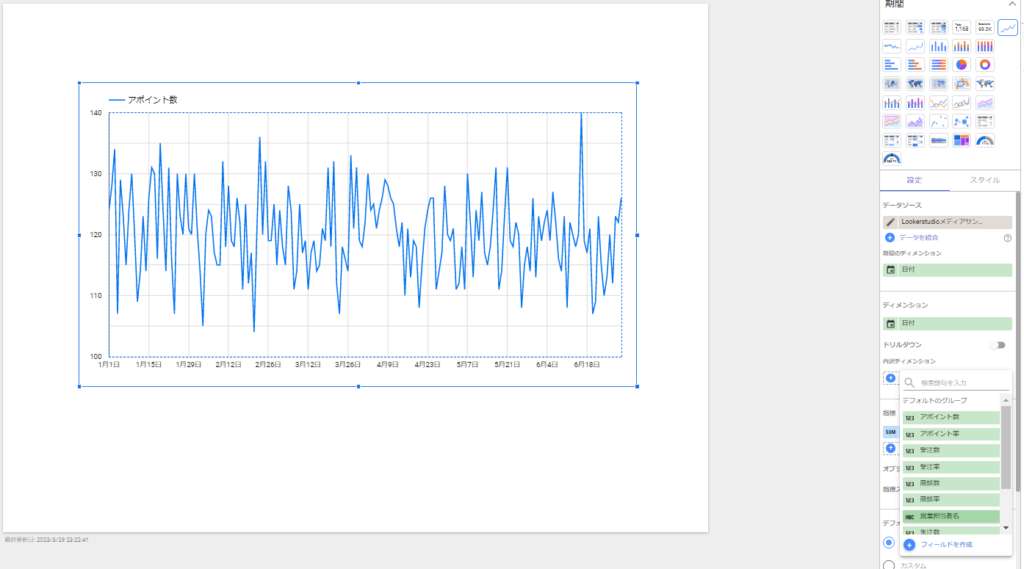
続いて、内訳ディメンション>営業担当者名を選択します。
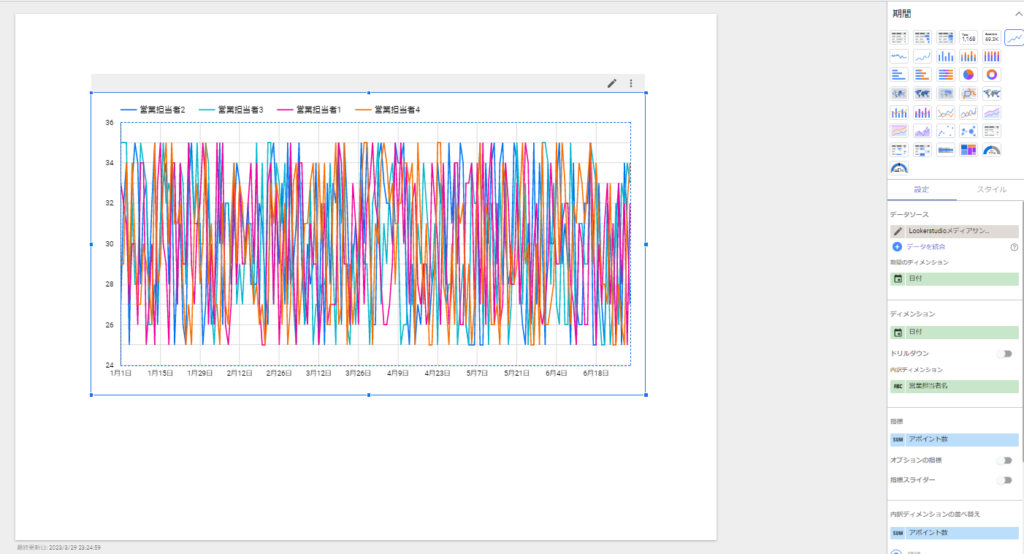
これで、担当者別のアポイント数の進捗が作成できました。
ただ、これだとぐちゃぐちゃで何が何だか分からない状態なので、期間を狭めましょう。
期間の設定は二種類あります。
- グラフに設定するパターン
- コントロールを設置するパターン
グラフに設定
グラフに設定するパターンは、グラフ自体に期間のフィルタを作成すれば設定できますが、工数と自由度の観点からあまりお勧めできません。
今回はコントロールの設置のみ紹介します。
コントロールの設置
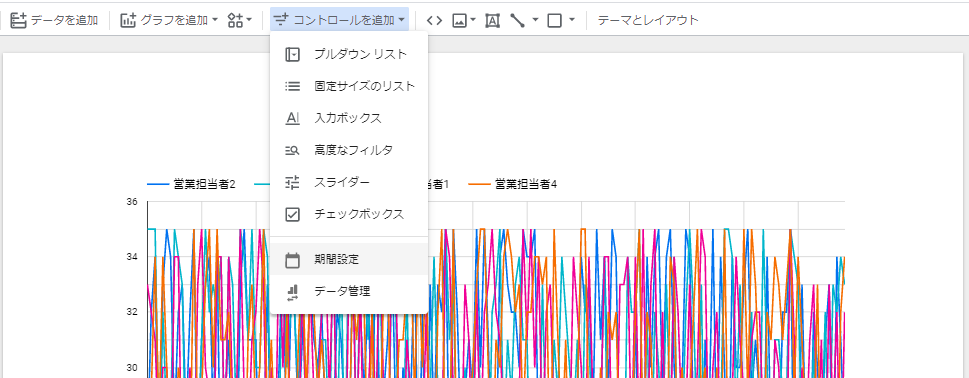
上部のコントロールを追加>期間設定を選択
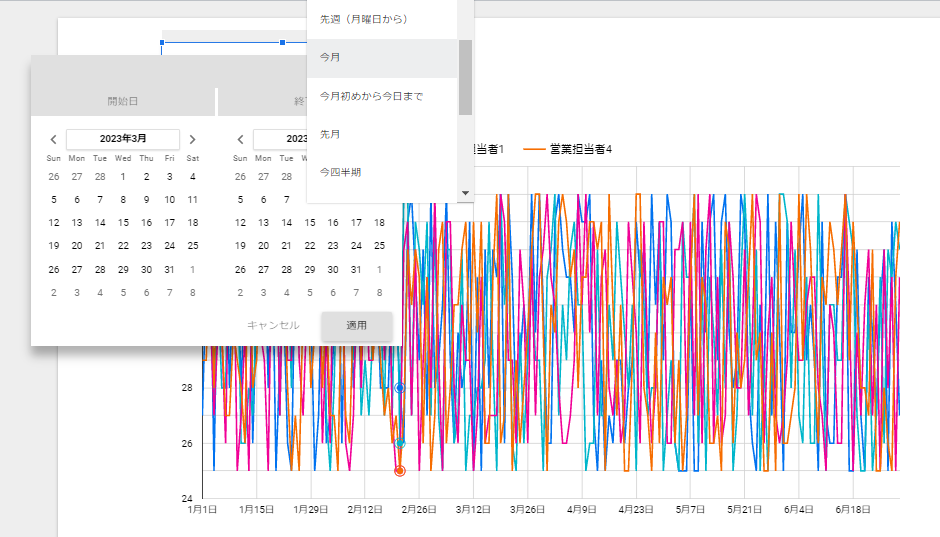
これで今月のみの期間に設定したので、少しはすっきりしましたが、まだ折れ線グラフだと見えにくいので、積み上げ棒グラフにグラフを変更してみました。
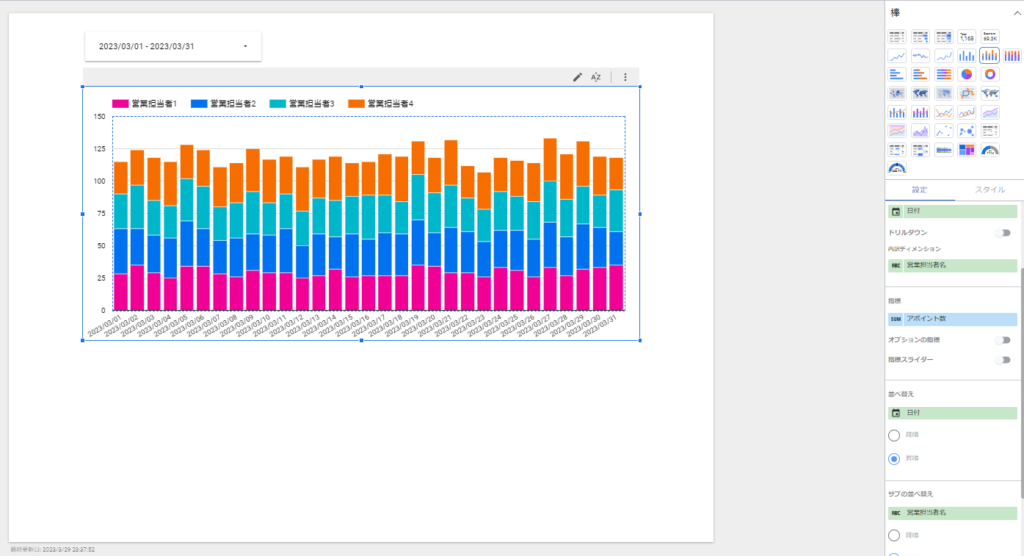
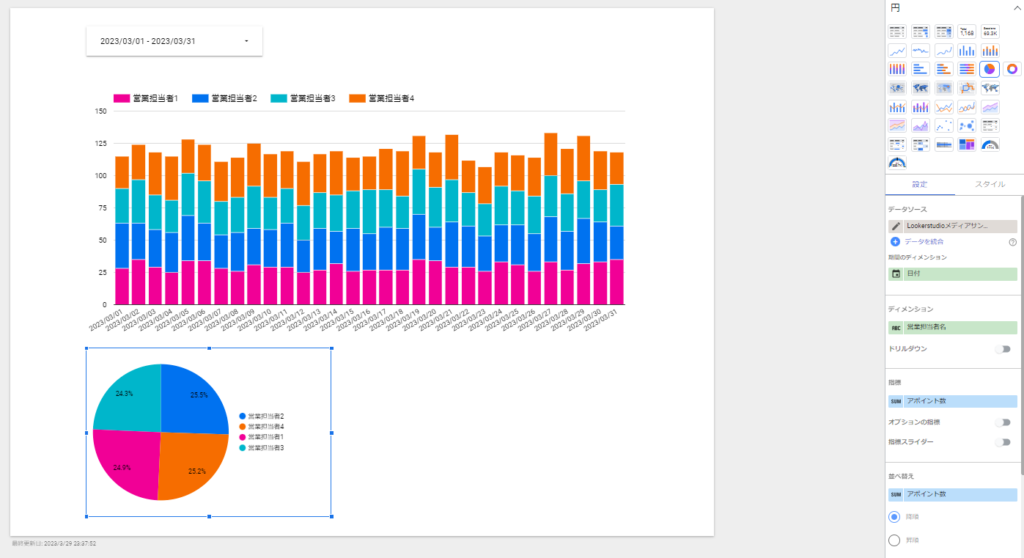
更に、先ほどの棒グラフを選択した状態で「Ctri+C」でコピー→「Ctrl+V」で貼り付けをしてグラフを複製し、グラフ種類を円グラフに変更し、添付のように設定しました。
これで、今月のアポイント数の割合が多い人が確認できます。今回はほぼ均等ですね。
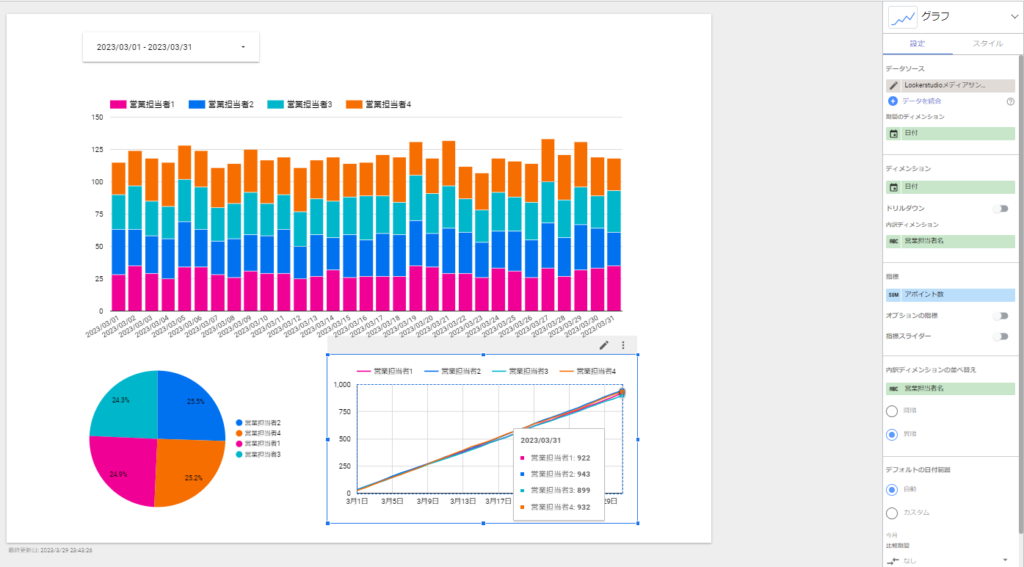
更に、棒グラフにて添付のように設定することで、累計の進捗を確認することができるようになりました。
なお、累計の表示については、右のグラフ設定内の「スタイル」タブより、下図のように累計にチェックを入れていきます。
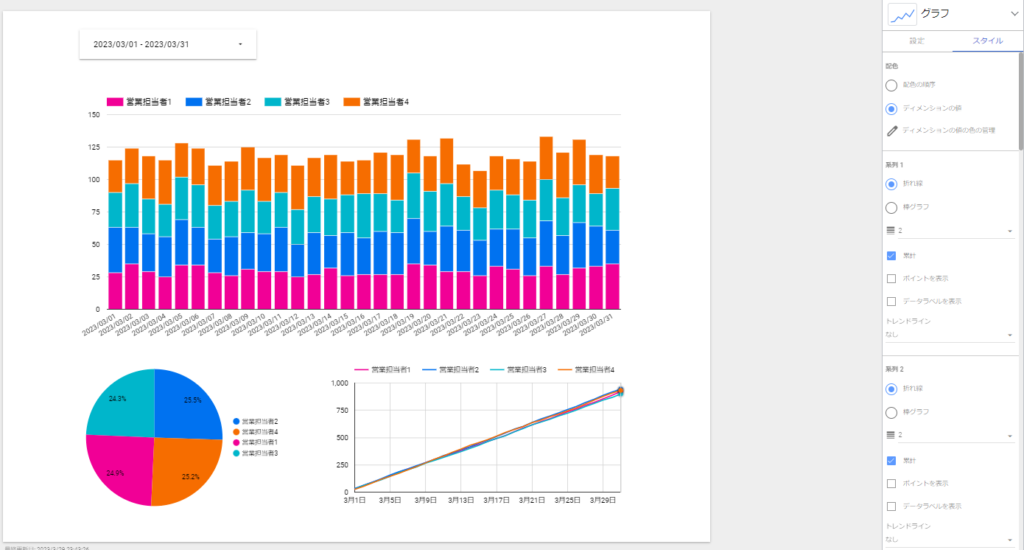
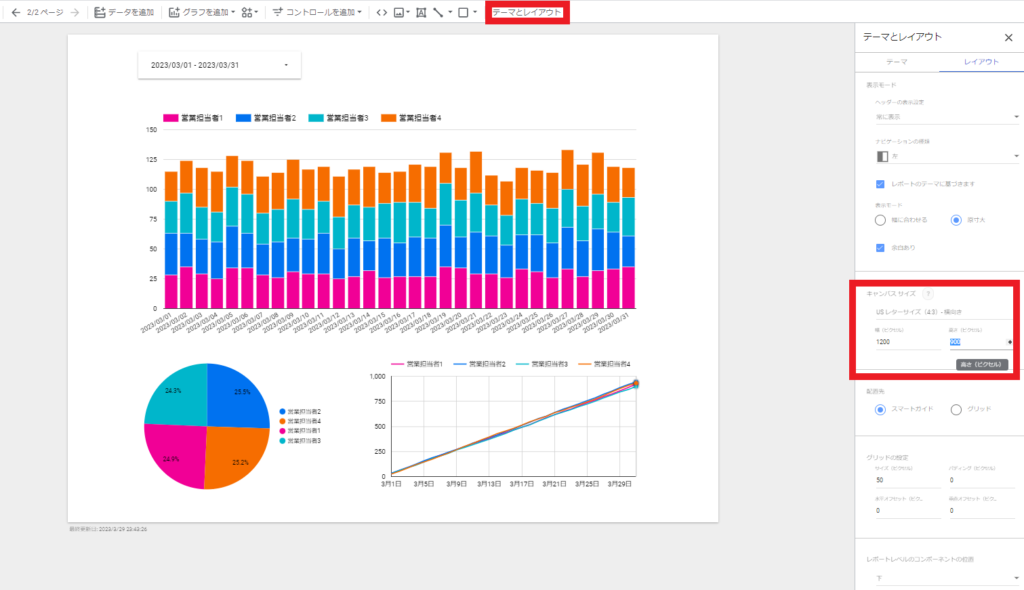
レポートが少し狭くなってきたので、「テーマとレイアウト」>「レイアウト」>「キャンパスサイズ」と進んで、縦と横のサイズを変更しましょう。
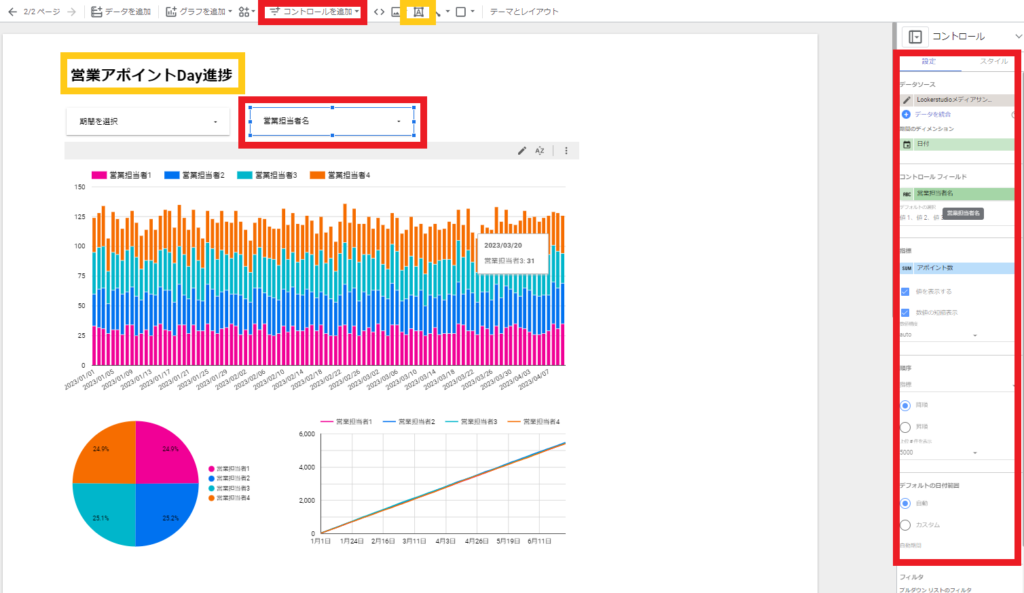
そして、レポートを見やすくするために文字を挿入してレポートの見出しを作成し(オレンジの枠)、コントロールを追加から営業担当者名を選択することができるコントロールを追加(赤い枠)しました。
そして、コントロールで営業担当者1を絞り込んだ結果はこちらです。
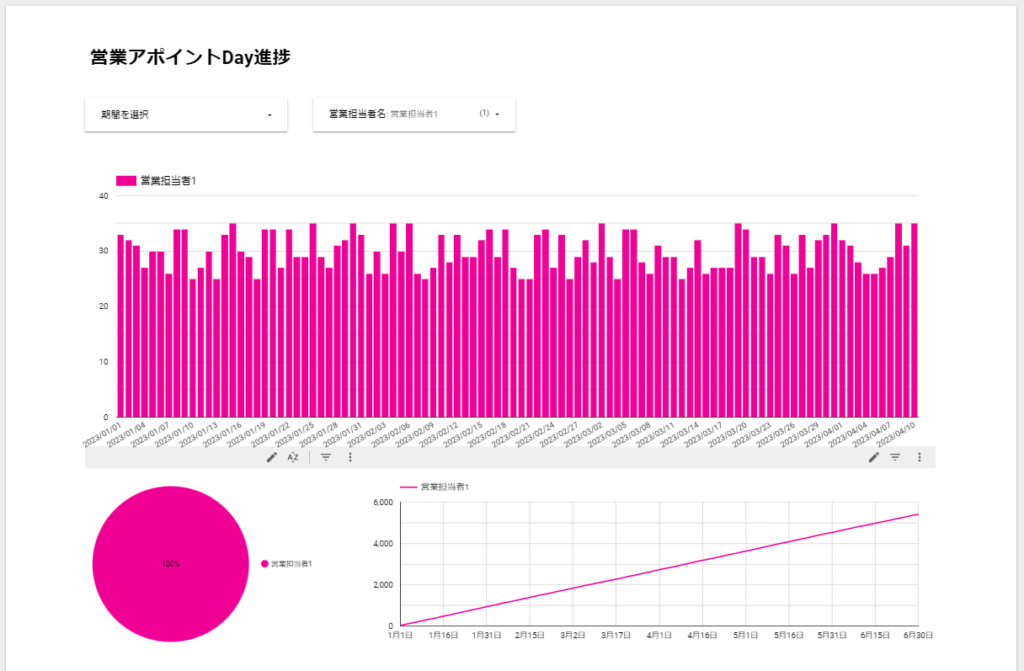
ここからいくつか修正を加えて、ピボットテーブルを追加したレポートが下記のレポートです。
こちらは実際にLookerStudio上で作成した、営業kpiのテンプレートです。
リンクを埋め込むことでこのようにweb上にも公開できてしまいます。
もちろん、埋め込みだけでなく、URLで必要な人へ共有することも可能です。
実際のレポートは下記からも閲覧可能ですので、営業kpiテンプレートの実物も見ていただければと思います。
| Looker Studio | Googleスプレッドシート | |
|---|---|---|
| 使いやすさ | ||
| 見やすさ | ||
| レポート作業 | ||
| 料金 | ||
| 評価 |
冒頭で見たスプレッドシートのサンプルと比較しても、圧倒的にLooker StudioでのKPI管理表の方が見やすいことが分かります。
また、構築作業について、最初は慣れが必要ですが、Looker StudioでKPI管理表のテンプレートを作成しておけば、後はデータを更新するだけで、レポートが自動で出来上がります。
そしてなんといっても、Looker Studioは無料で使用できるBIツールなので、使わない手は無いでしょう。
この記事では、Looker Studioを使った営業KPIのテンプレートレポートを作成し、管理する方法について紹介しました。
Googleスプレッドシートを使っている方でも、Looker Studioを使えば分かりやすいKPI管理表の作成や、データの流動的な確認、期間や担当者の絞り込みなどが簡単にできます。
また、Looker Studioは一度形を作れば、自動で美しいグラフとレポートを作成するため、レポート作成の業務も大幅に削減できます。
ぜひ、Looker Studioを使って、業務改善につながる営業KPIの管理を実現してみてください。
なお、Looker Studioの作成方法について、社内に担当者を立てたい、導入するための研修を行ってほしい、作成してみたがデータの作成からレポート作成まで、なかなかうまくいかないという企業様がいらっしゃれば対応可能ですので、法人様の対応も多数実績のある弊社までご連絡くださいませ。
同時に、個人の方でも研修可能ですので、お気軽にご連絡くださいませ。
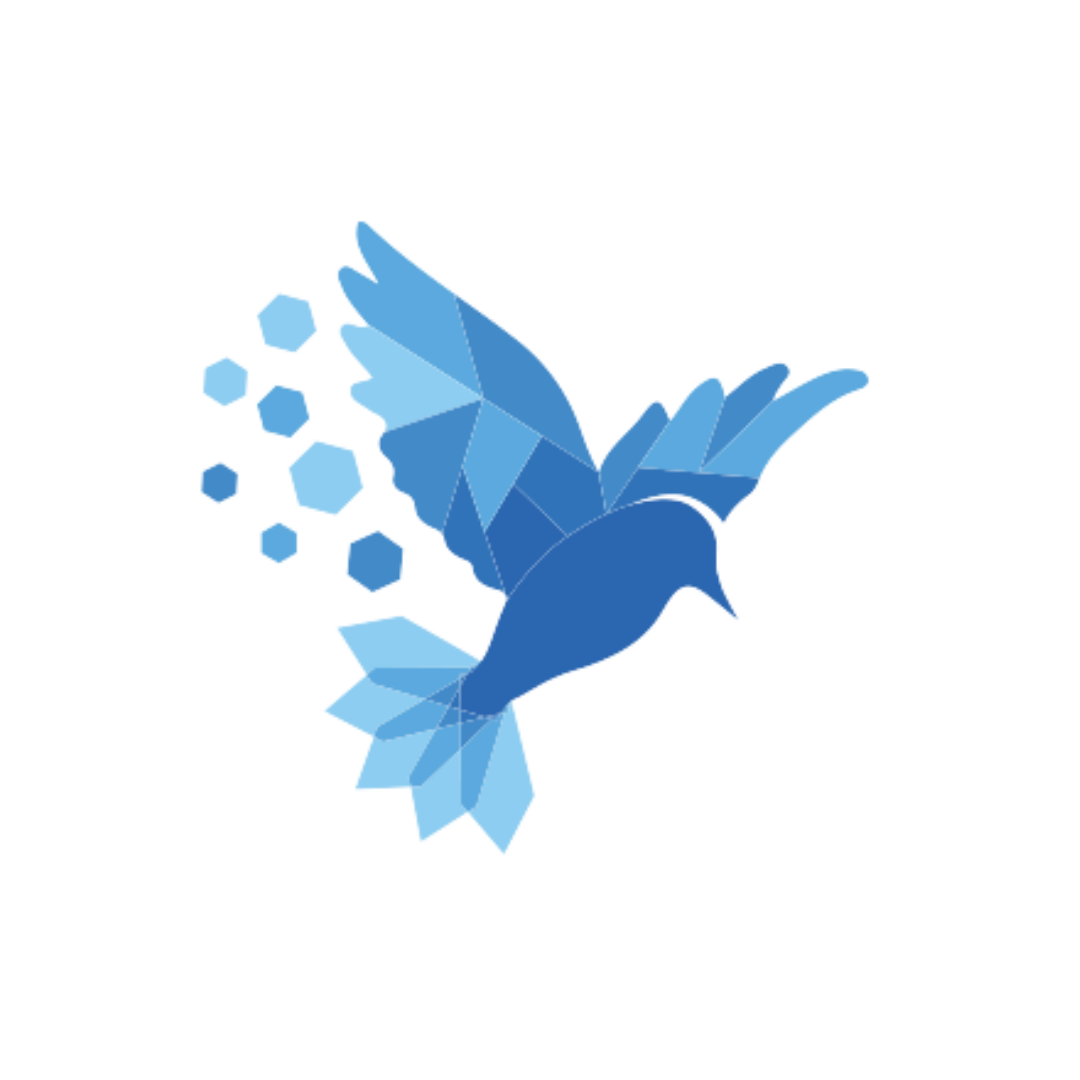 IT Pocket
IT Pocket