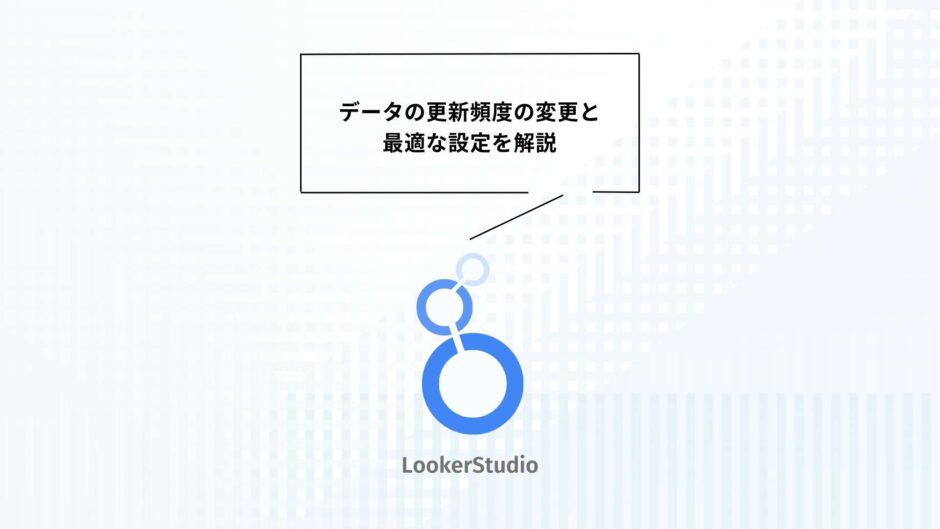Looker Studioのデータ更新は、自動で行う方法と、手動で行う方法の2パターンがあります。
Looker Studioのデータ更新を自動で行う場合、更新をする頻度を設定することで、レポートが更新されるタイミングをコントロールできます。
データ更新頻度は、取り扱うデータ量とレポートの閲覧タイミングや接続しているデータセットの種類いずれかで決定することをお勧めします。
例えば、取り扱うデータ量が多く、頻繁にレポートを閲覧する場合、15分毎に更新してしまうと、レポートを見ようとするタイミングでデータの更新がかかっており、レポートが一部表示されないということが発生します。
この記事では、まずはデータ更新頻度の変更手順をご紹介し、設定すべき頻度の例をご紹介していきます。

編集モードに切り替える
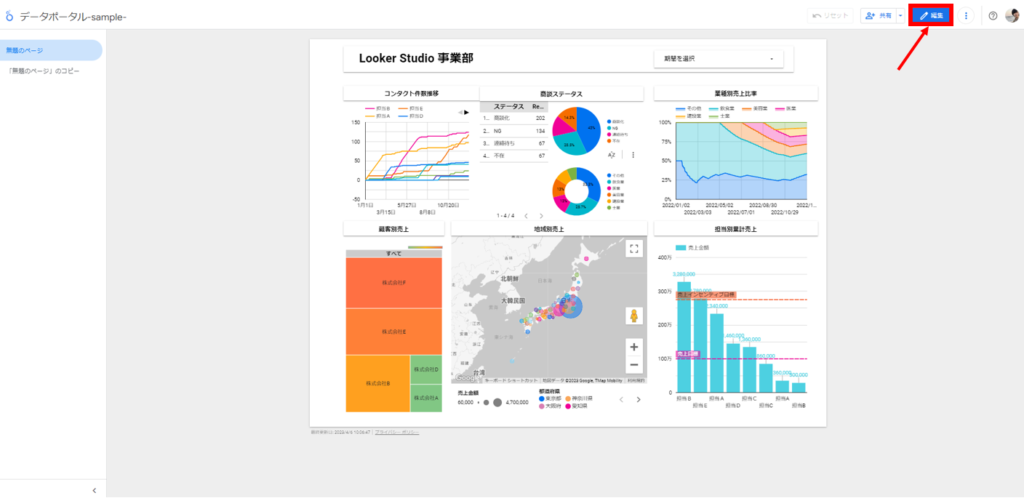
対象のレポートを開いたら、右上の「編集」ボタンから、編集モードに切り替えます。
追加済みのデータソースの管理
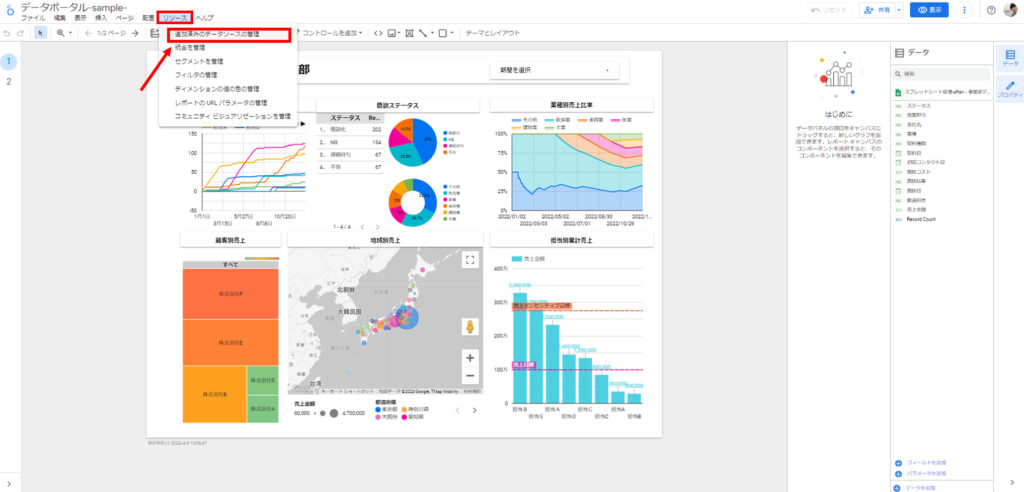
編集モードにしたら、上部のツールバーから「リソース」>「追加済みデータソースの管理」へと進みます。
リソースの編集
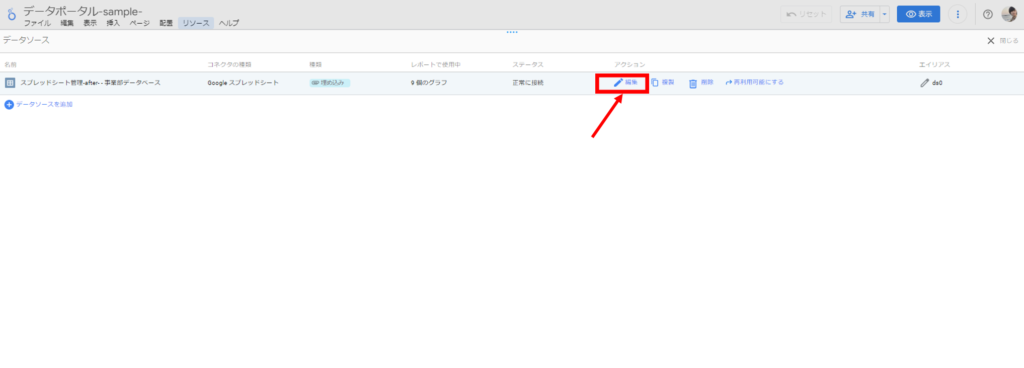
データソースの管理画面では、接続しているデータソースの一覧を確認できます。
なお、追加できるデータソースの種類はこちらの記事を参考にしてみてください。
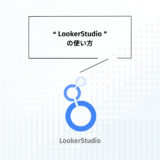 【2024年版】Lookerstudioの使い方を一番分かりやすく解説|サンプルデータ配布あり
【2024年版】Lookerstudioの使い方を一番分かりやすく解説|サンプルデータ配布あり
データの更新頻度を選択
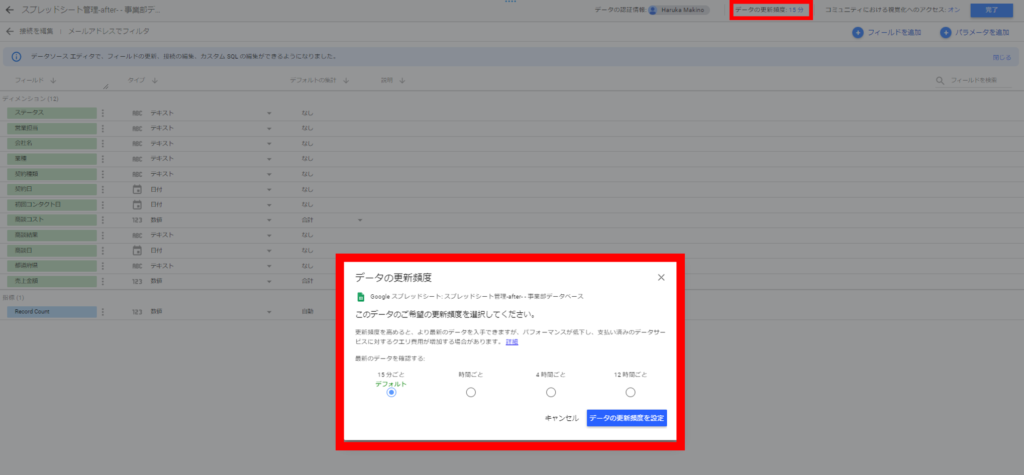
対象となるデータソースの編集画面に入ると、そのデータソースのデータ一覧を確認できます。
データ一覧では、レポートで使用する各項目のデフォルトの形式(文字列、数値、日付、通貨など)を設定することができます。
そして、今回の本題であるデータの更新頻度の管理についてもこちらで行います。
右上にある「データの更新頻度:〇分」という部分をクリックすると、図のようにポップアップが表示されます。
ここで、データの更新頻度を決定することができます。
15分ごと(デフォルト)
1時間ごと
4時間ごと
12時間ごと
希望の時間をラジオボタンで選択したら、「データの更新頻度を設定」を選択して終了です。

ここまで、データの更新頻度の設定方法についてご説明しました。
では、Looker Studioのデータの更新頻度の最適な時間はどれでしょうか。
結論から言いますと、取り扱うデータ量とレポートの閲覧タイミングや接続しているデータセットの種類よって変わります。
取り扱うデータ量
取り扱うデータ量が多いと、データ更新に時間がかかります。
例えば、スプレッドシートの100行分のデータと、100万行分のデータだと、レポートのデータ更新時間に大きな差が出ます。
その為、膨大なデータを頻繁に更新すると、ほとんど閲覧できるタイミングが無くなる可能性があります。
更新頻度を15分に設定。
データは容量が大きいので、レポートの更新が完了するには10分かかる場合、15分おきに更新していると、実際にレポートとして表示できるのは5分間だけ。
ほとんどレポートとして機能しない状態。
閲覧タイミング
日報というものを例に出します。日報というと、前日もしくはその日のデータをレポートとして作成したモノになります。
その為、閲覧のタイミングは「朝」「昼」「1日の終わり」といったタイミングになるかと思います。
この場合、頻繁にデータが更新されて、閲覧のタイミングと被るとレポートの閲覧ができない可能性があります。
ただし、データの更新頻度が少なすぎると、閲覧時に見たい最新のデータが見れない可能性があります。
データセットの種類
Looker Studioではデフォルトで21種類のデータコネクタ(データの接続先として認定されているモノ)が用意されています。
この中にはスプレッドシートやGoogleAnalytics4、BigQueryやSQL系のデータウェアハウスが用意されています。
スプレッドシートと繋ぐ場合、特に制限はありませんが、GoogleAnalytics4(GA4)と接続する場合は制限があります。
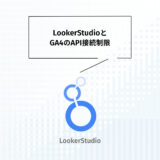 【2024年】割り当てエラー|GA4とLooker Studioでの発生原因と解決策
【2024年】割り当てエラー|GA4とLooker Studioでの発生原因と解決策
過去に記事でご紹介しましたが、GA4をコネクターとして利用する場合、1日に更新できるデータ量に制限があるといった内容です。
その為、ただでさえ多いデータ量を持つGoogleAnalyticsのデータを頻繁に更新すると、レポートの更新に時間がかかるのはもちろん、上記の制限に引っかかり、レポートがその日の内は表示できないということになります。
なので、こういったデータソースを使用する場合は、データの更新頻度は12時間に1度といった設定がベストです。
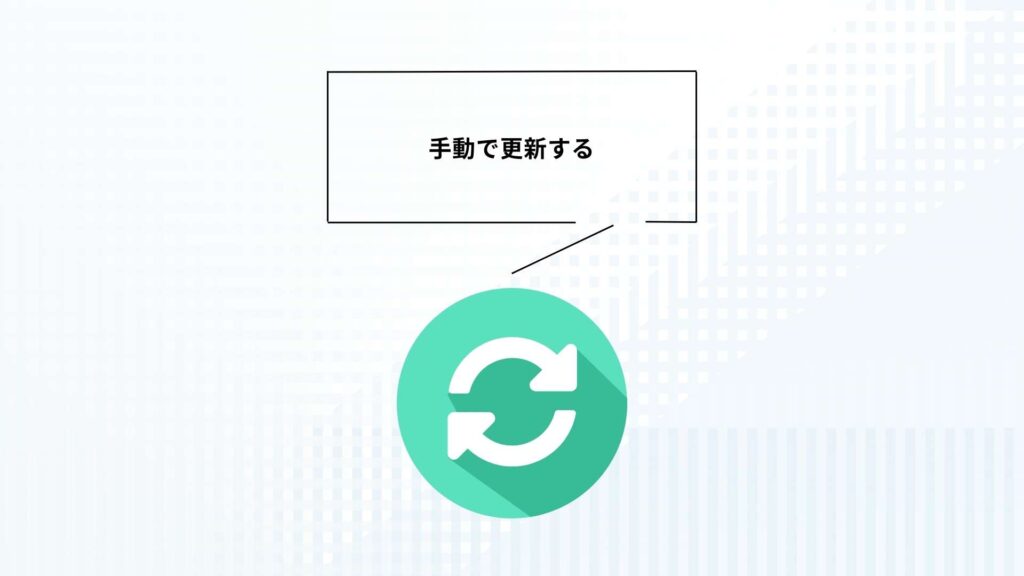
ここまで、データの更新頻度として適切なタイミングを「取り扱うデータ量」「閲覧タイミング」「データセットの種類」という3つの観点でご紹介しました。
とは言ったものの、日報、週報、月報というレポートを作って閲覧するときに、人によっては「今最新のデータが見たい!」というタイミングがあると思います。
そういったときは手動でデータ更新を実施しましょう。
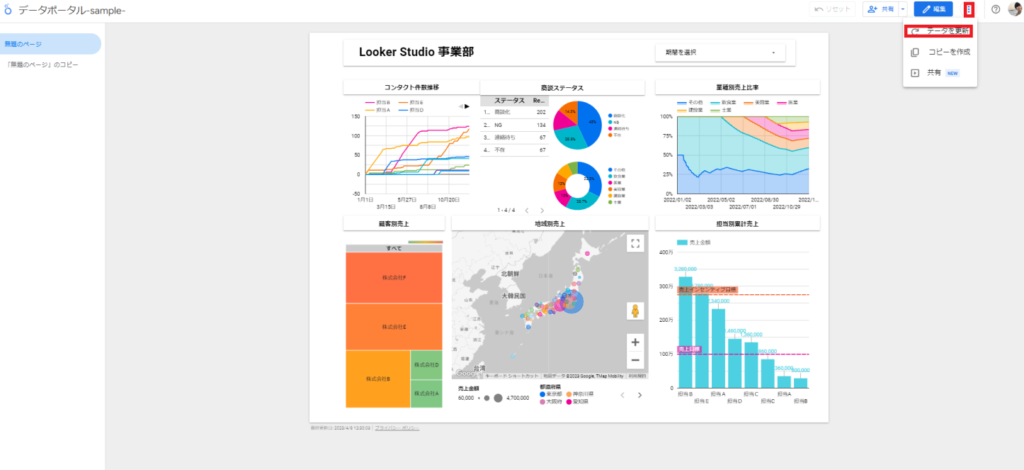
上記のように、右上の設定からデータを更新を実施することで、レポートを手動で更新することができます。
このように、手動でレポートを更新することもできるので、「取り扱うデータ量」「閲覧タイミング」「データセットの種類」という3つの観点でご紹介した更新頻度の設定の考え方に加えて、手動で更新できるということも考えて、更新頻度を設定するのが最適です。
今回はLooker Studioのデータ更新頻度の変更方法と、更新頻度の設定についての考え方を解説しました。
ご自身のレポートの最適な更新頻度は見つかりましたでしょうか。
レポートを作成する際は、閲覧者の事を考えて、ビジュアルも更新頻度も設定してあげると、業績改善に繋がるレポートを作成することができます。
是非、いろんなことを試行錯誤しながら作って見てください。
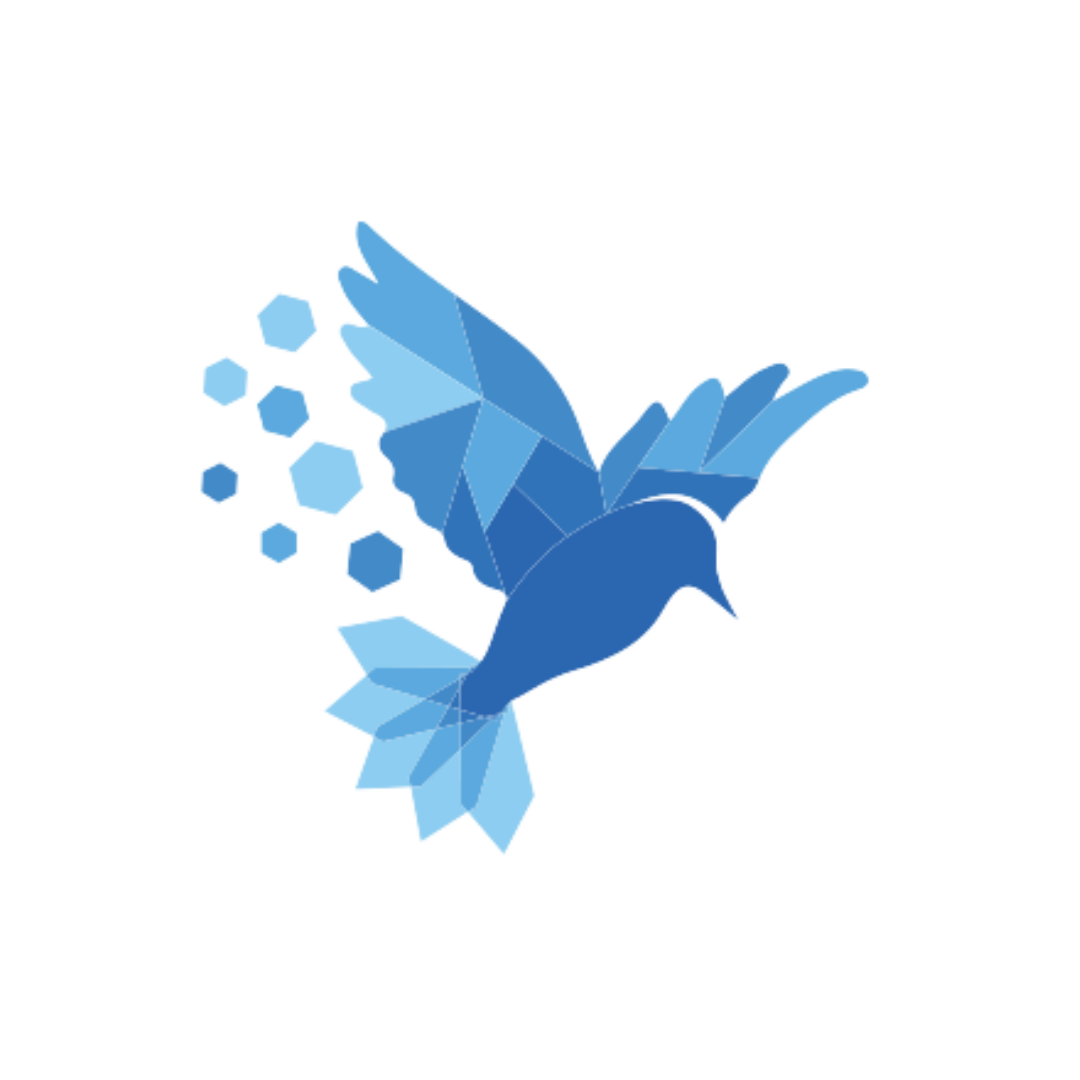 IT Pocket
IT Pocket