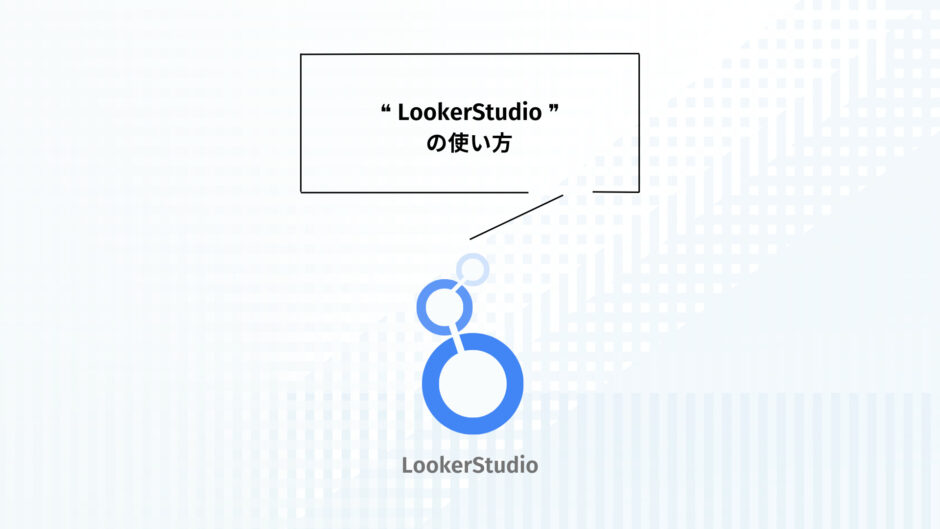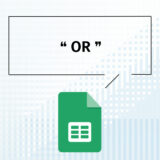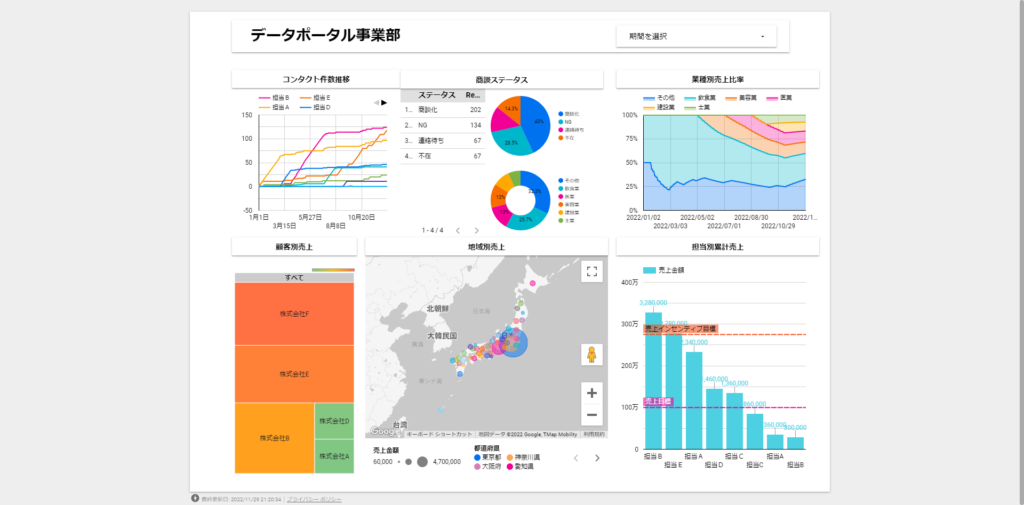
Lookerstudio(旧Googleデータポータル)とは、Googleが無料で提供するBI(ビジネスインテリジェンス)ツールです。
無料で使用できて、GoogleスプレッドシートやGoogleAnalyticsなど、様々なデータと接続することができます。
各種報告書やレポート作成に役立てることができる、まさにビジネスマン必須のツールです。
 【初心者必見】LookerStudioとは、活用方法と事例をサンプル付きで紹介
【初心者必見】LookerStudioとは、活用方法と事例をサンプル付きで紹介
Lookerstudioを作成する前に、作成元となるデータソースが必要です。
今回はGoogleTrendsで”AI”と検索した結果をCSVに出力しました。
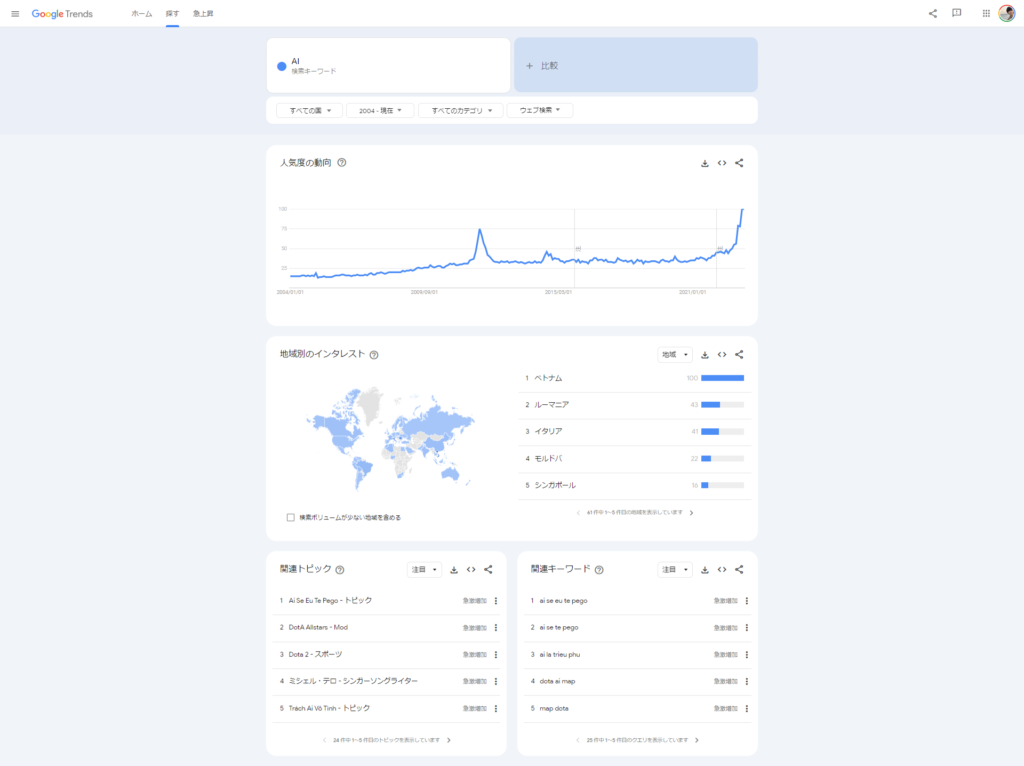
デフォルトでは文字化けしているので、よろしければこちらのスプレッドシートからデータをコピペしてみてください。
下記リンクからブックに直接飛ぶことも可能です。
スプレッドシートの作成方法は、下記リンクから飛んでいただいて、空白をクリックすると作成されます。
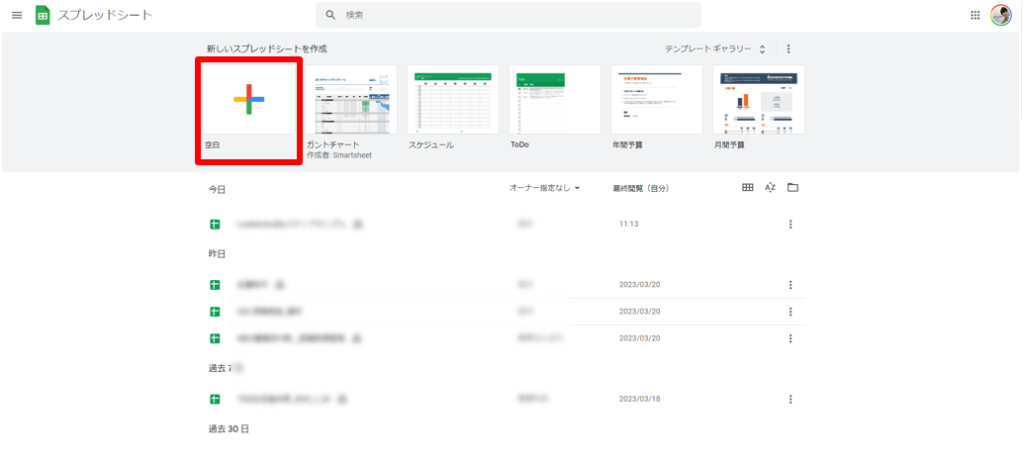
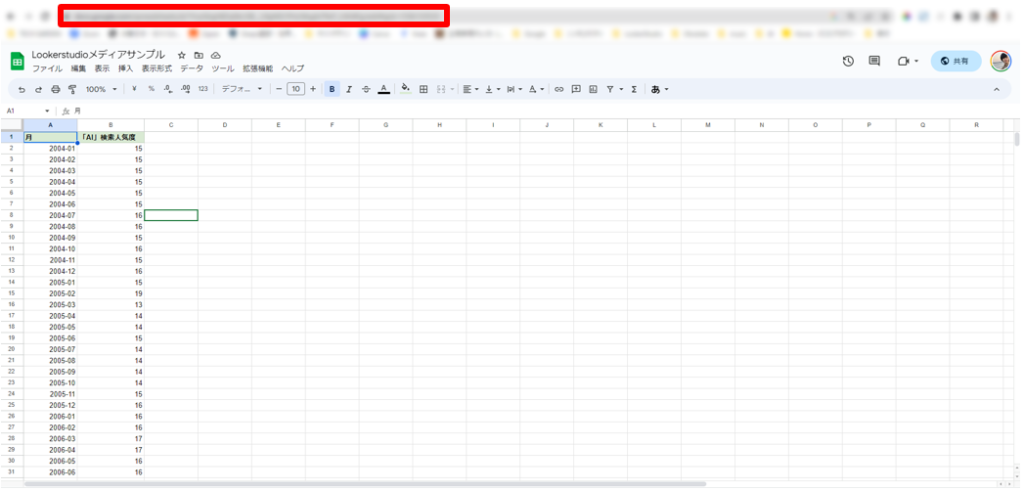
作成したスプレッドシートに、先ほどのサンプルデータをコピペしてください。
そして、スプレッドシートの上部にあるURLは後で”データソースの選択”にて使用します。
続いて本題の、Lookerstudioの作成方法を順を追って解説していきます。
まずは下記URLに遷移して、トップページに移動します。
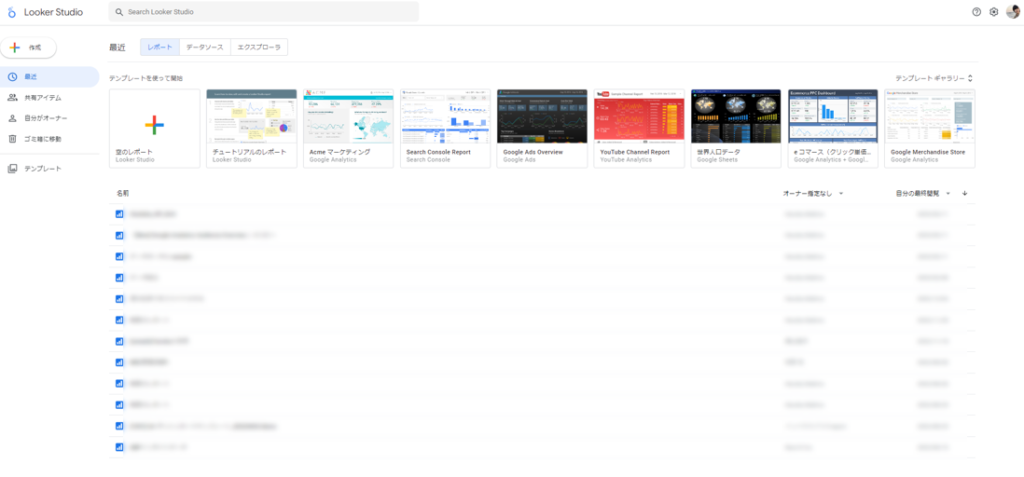
TOPページへ遷移したら、左上にある作成>レポートもしくは空のレポートからLookerstudioを新規作成します。
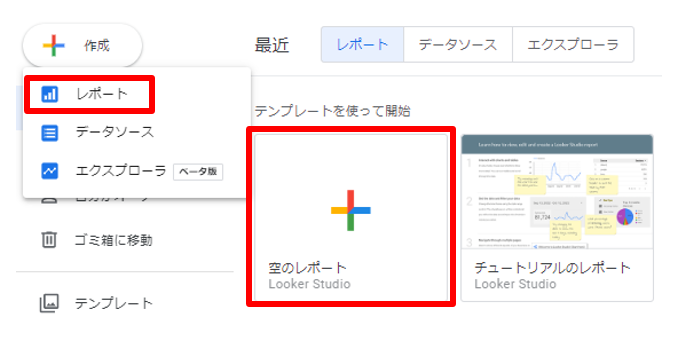
レポートを作成すると、データソースの選択に移ります。
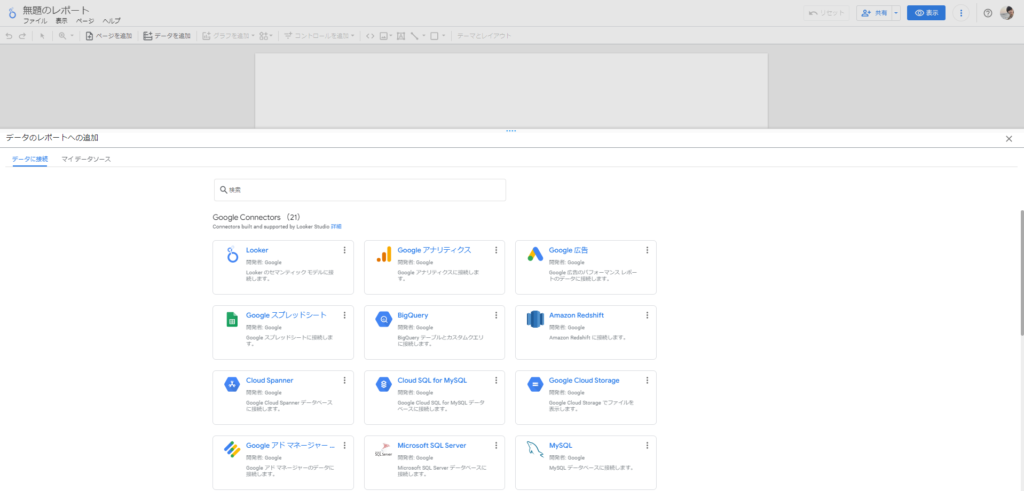
先程作成したGoogleスプレッドシートを使用する為、スプレッドシートをデータソースとして選択しましょう。
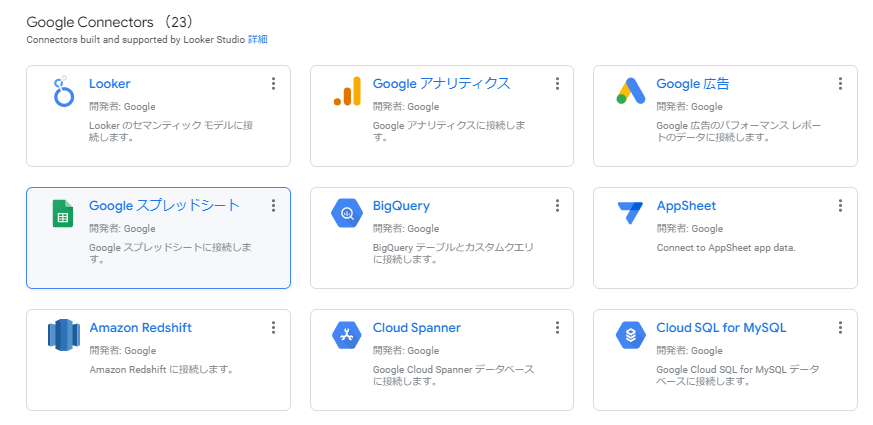
スプレッドシートを選択すると、自分自身の所有しているモノ(GoogleDriveにあるモノ)が表示されます。
こちらから先程のスプレッドシートを選択しても問題ありません。
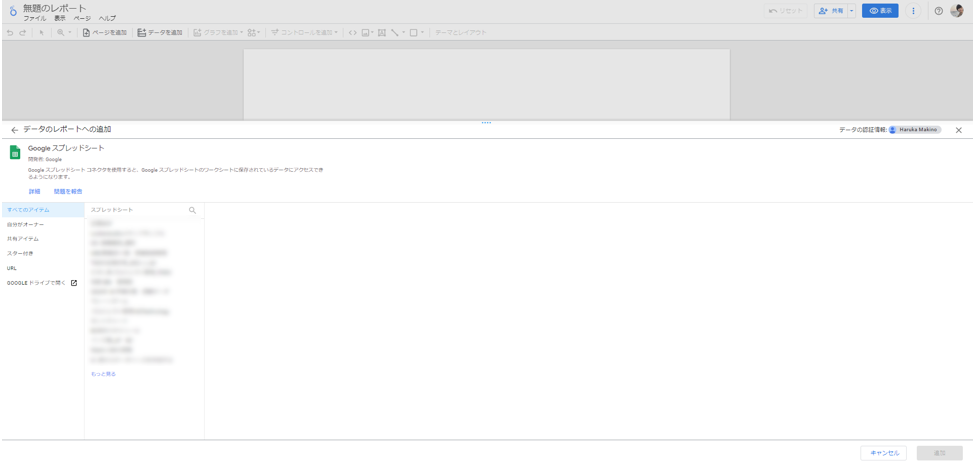
もしも目的のスプレッドシートが見つからない場合は、対象のスプレッドシートのURLからも検索できます。
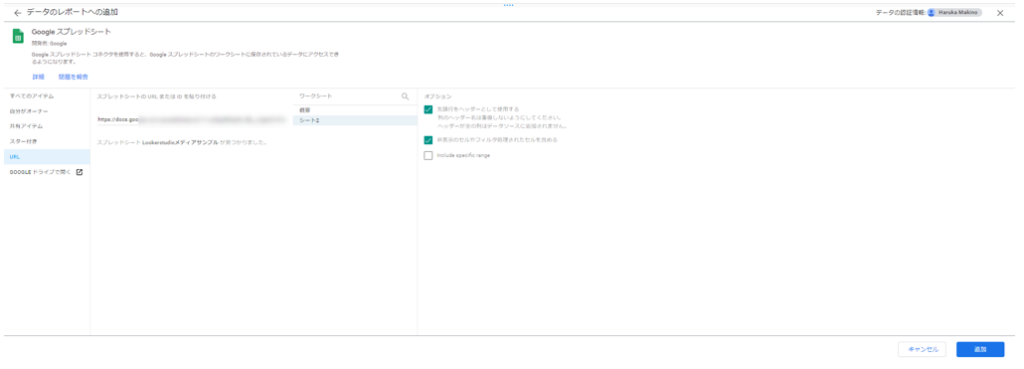
スプレッドシートが見つかったら、選択して、どのシートを使用するかも選択しましょう。
選択したら追加を選択します。
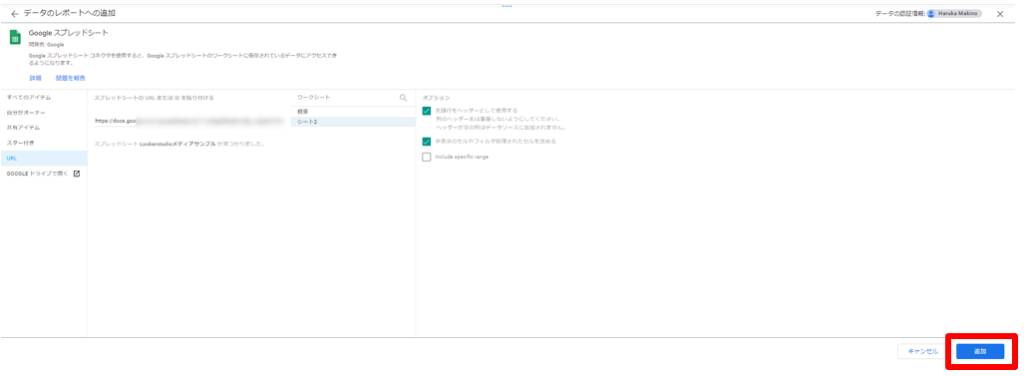
これでレポートの接続は完了しました。
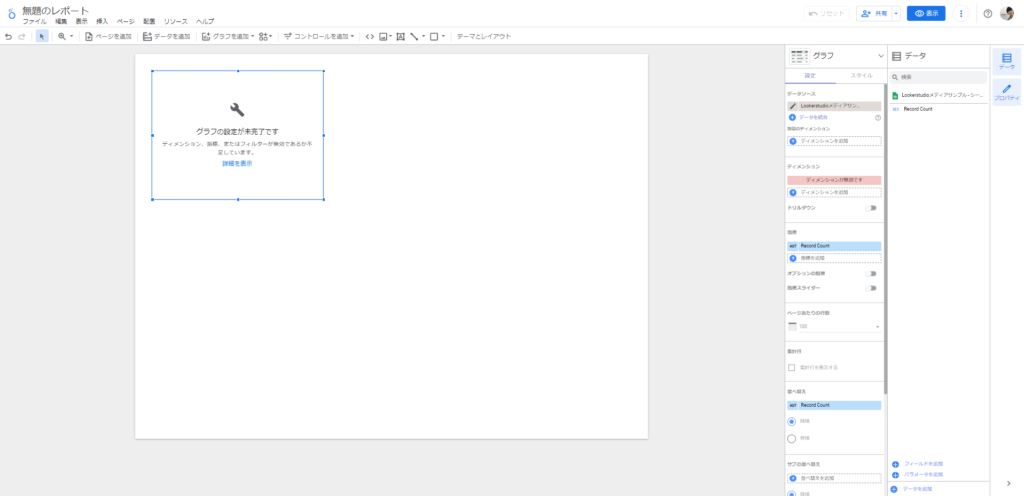
レポートのタイトルは左上の無題のレポートをクリックすることで編集できます。
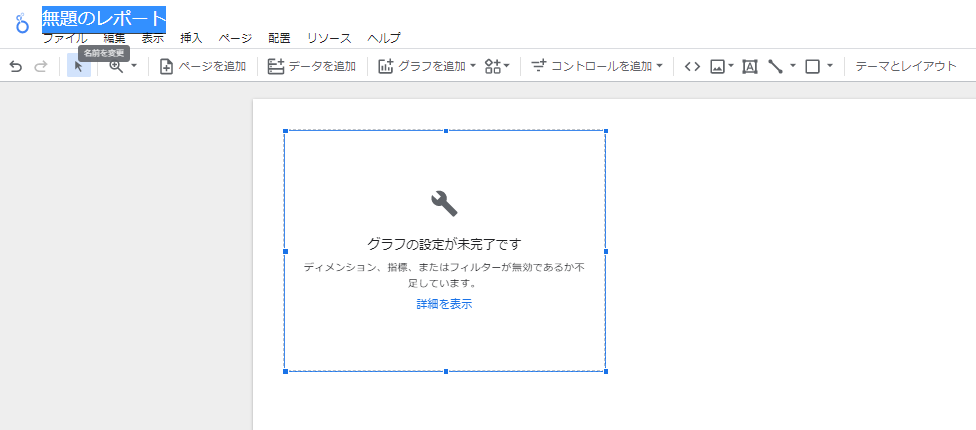
今回はLookerstudioメディアサンプルという名称にしました。
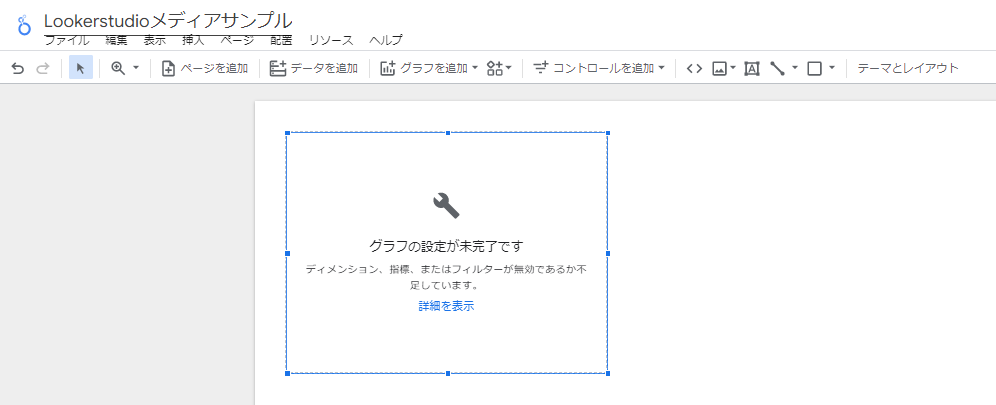
一旦、接続が完了しましたが、TOPページの戻り方を確認しましょう。
左上のタイトル横のアイコンをクリックするとTOPページへ戻ります。
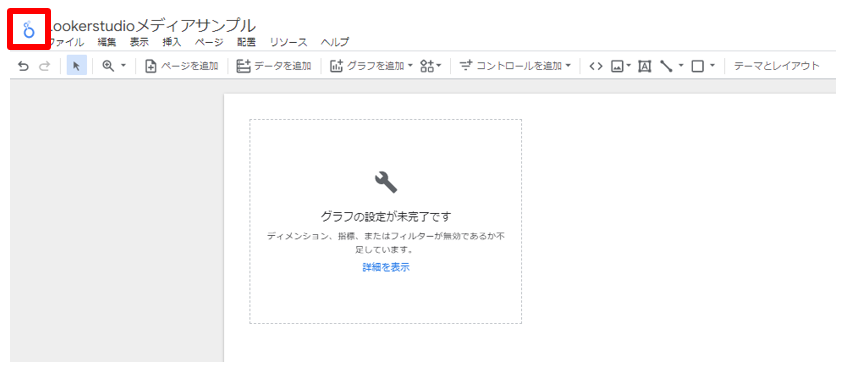
こちらがTOPページです。
作成したLookerstudioの一覧が並びます。本来はフォルダなどで整理したいところですが、Googleスプレッドシートのように、Drive内に存在しているわけではないので、フォルダに分けるという機能は無さそうです。
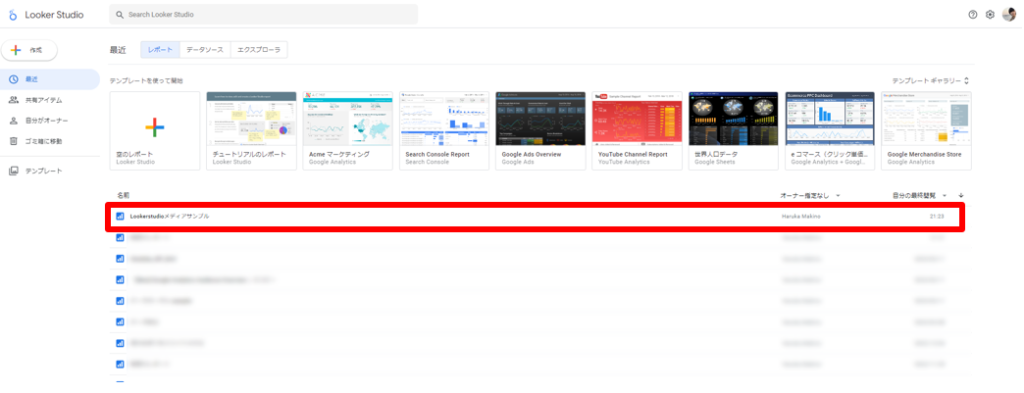
それでは、元のLookerstudioに戻ったら試しにグラフを作成してみましょう。
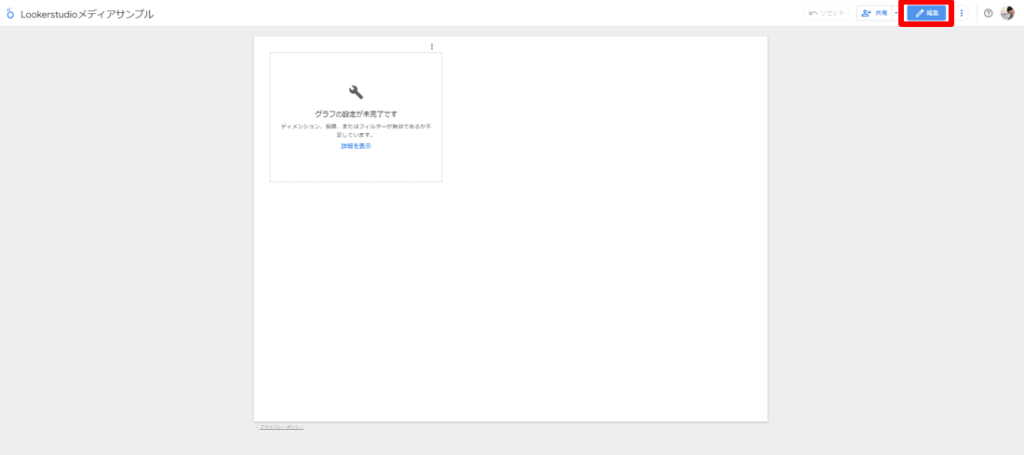
右上にある編集ボタンをクリックすると、編集に入れます。
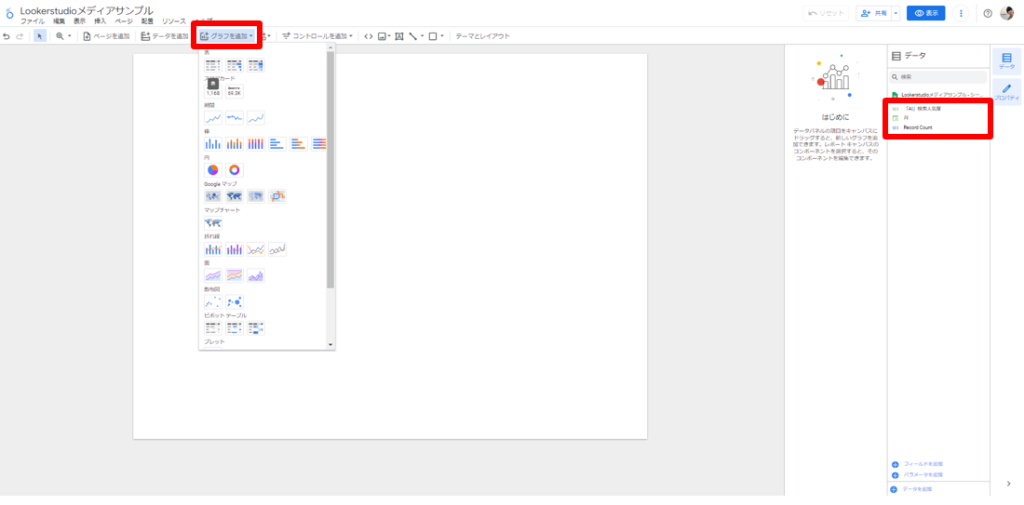
グラフの作成方法は2つあります。
- 上部のメニューからグラフを追加>グラフの種類を選択
- 右のデータ郡からデータをレポート内にドラックアンドドロップ
いずれの方法でも作成が可能です。
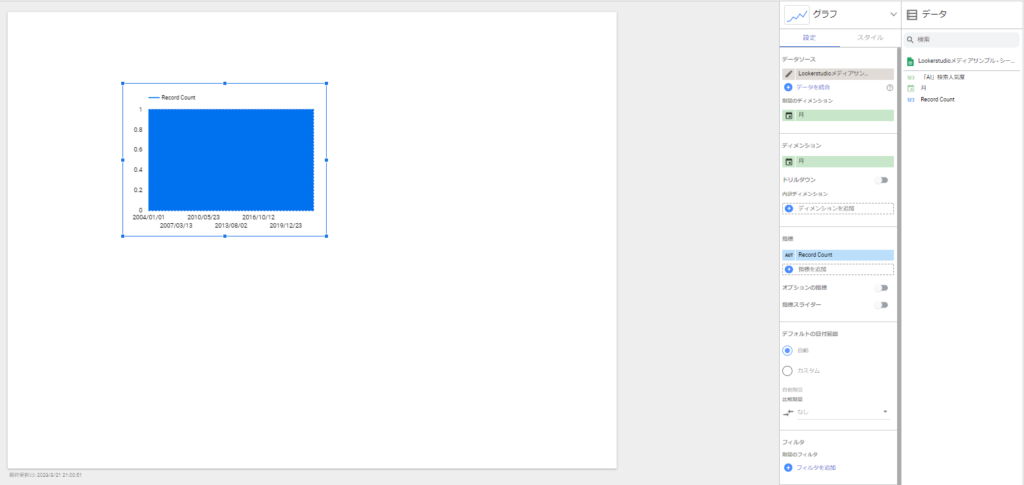
ドラックアンドドロップで”月”のデータをレポート上にドロップした結果はこちらです。
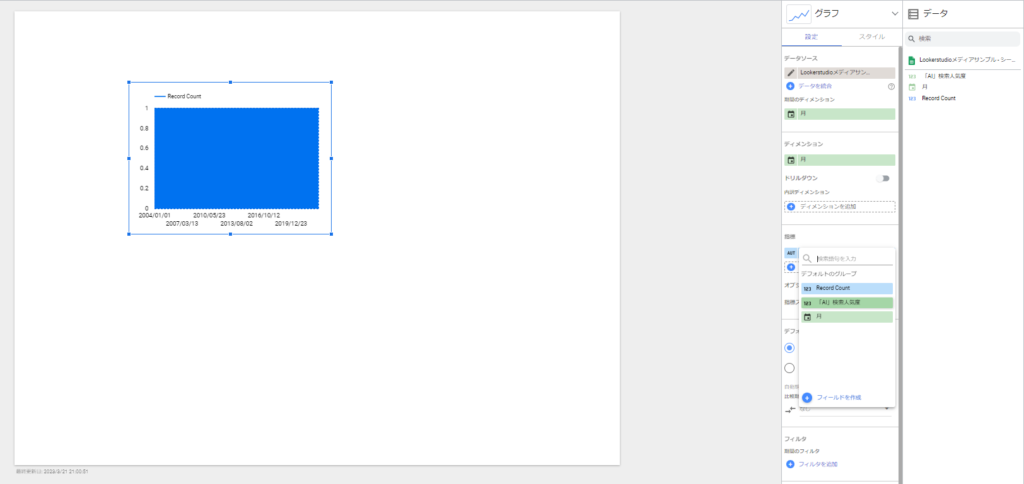
ドラックアンドドロップしたら、右の設定エリアにて指標を確認しましょう。
現状はRecordcountが選択されていますが、これを”「AI」検索人気度”に変更します。
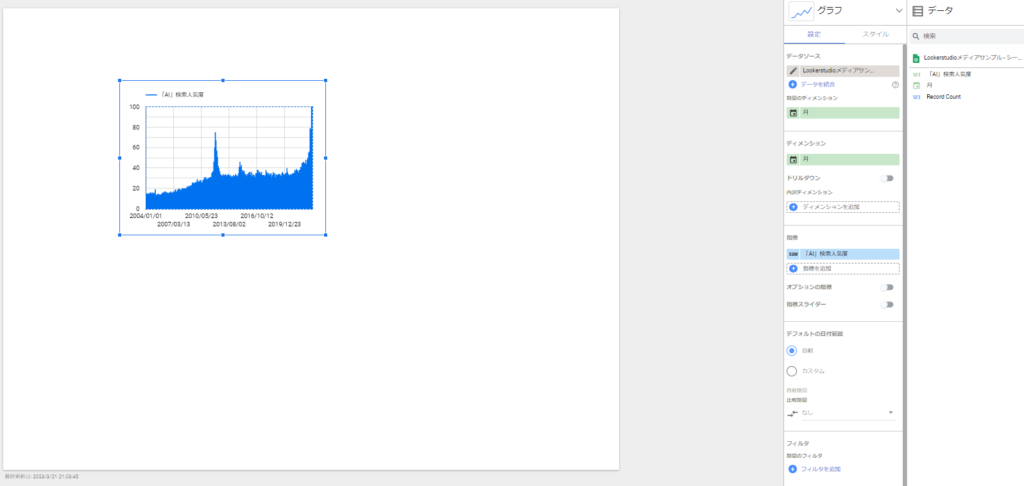
指標を変更すると、このようになります。
こちらは、ディメンション(X軸)を月(日付)とし、指標を”「AI」検索人気度”に変更したものです。
他にも、グラフの種類を変更したり、ディメンションの数を増やしたり、指標を複数設定したり、並べ替えで昇順と降順を決めたりと、多くの設定が存在しますので、是非試してみましょう。
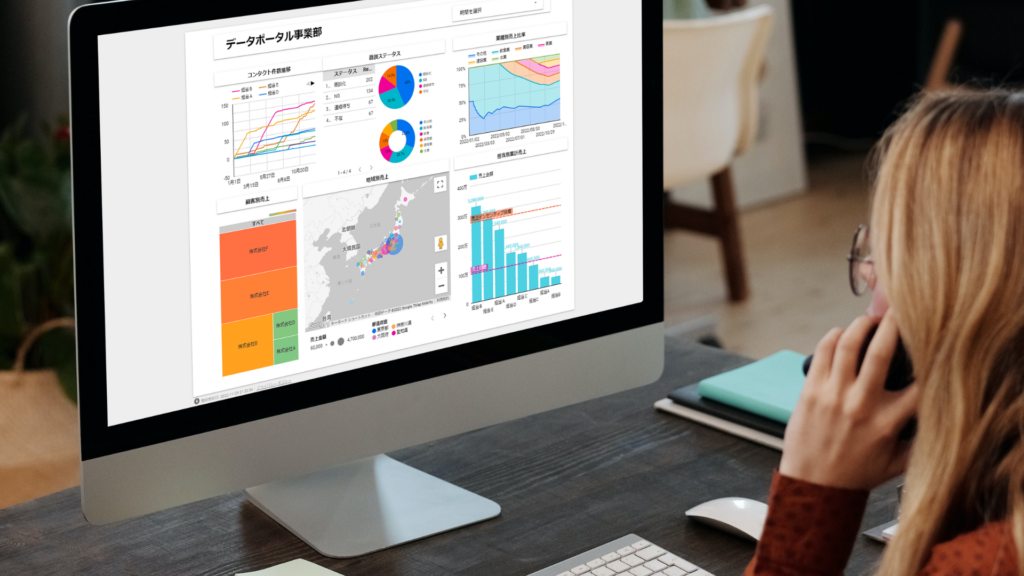
今回はLookerstudioの接続方法からグラフの作成方法をご紹介しました。
Lookerstudioは無料で使えるツールで、月間レポート作成、週間レポート作成、各種報告書作成、KPI進捗管理、顧客属性管理など、幅広く業務に役立てることができます。
是非一度作成してみて色々と試してみましょう。
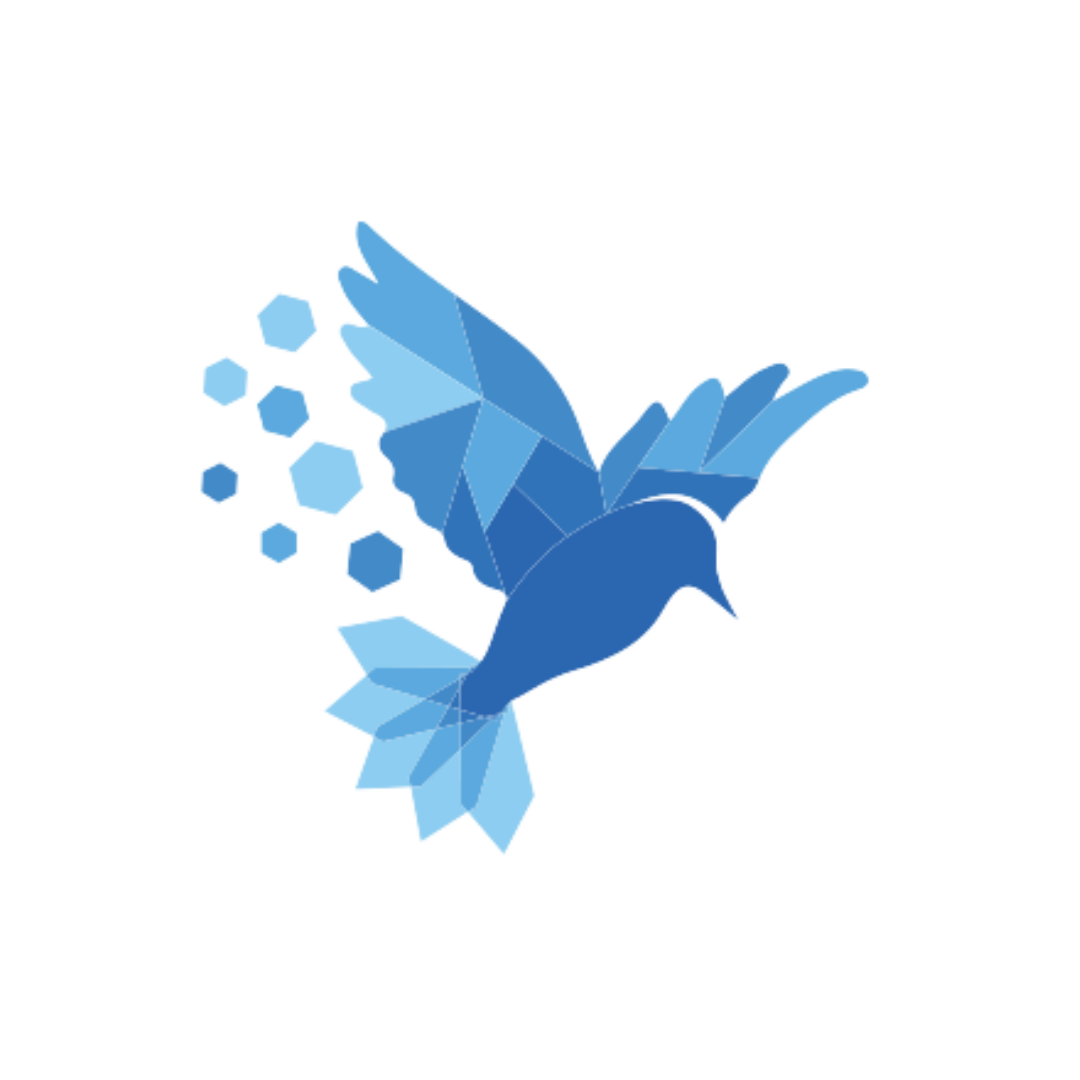 IT Pocket
IT Pocket